Googleフォームに動画(YouTube)を挿入した感想フォームの作り方
Googleフォームに動画(YouTube)を挿入して、動画を見てもらい感想を送ってもらえる
Googleフォームに動画(YouTube)を挿入した感想フォームの作り方
を解説します。
Googleフォームを用意する
動画を埋め込んで感想をもらうフォームを作ります。
「フォームの名前」と「説明」を入れた状態です。
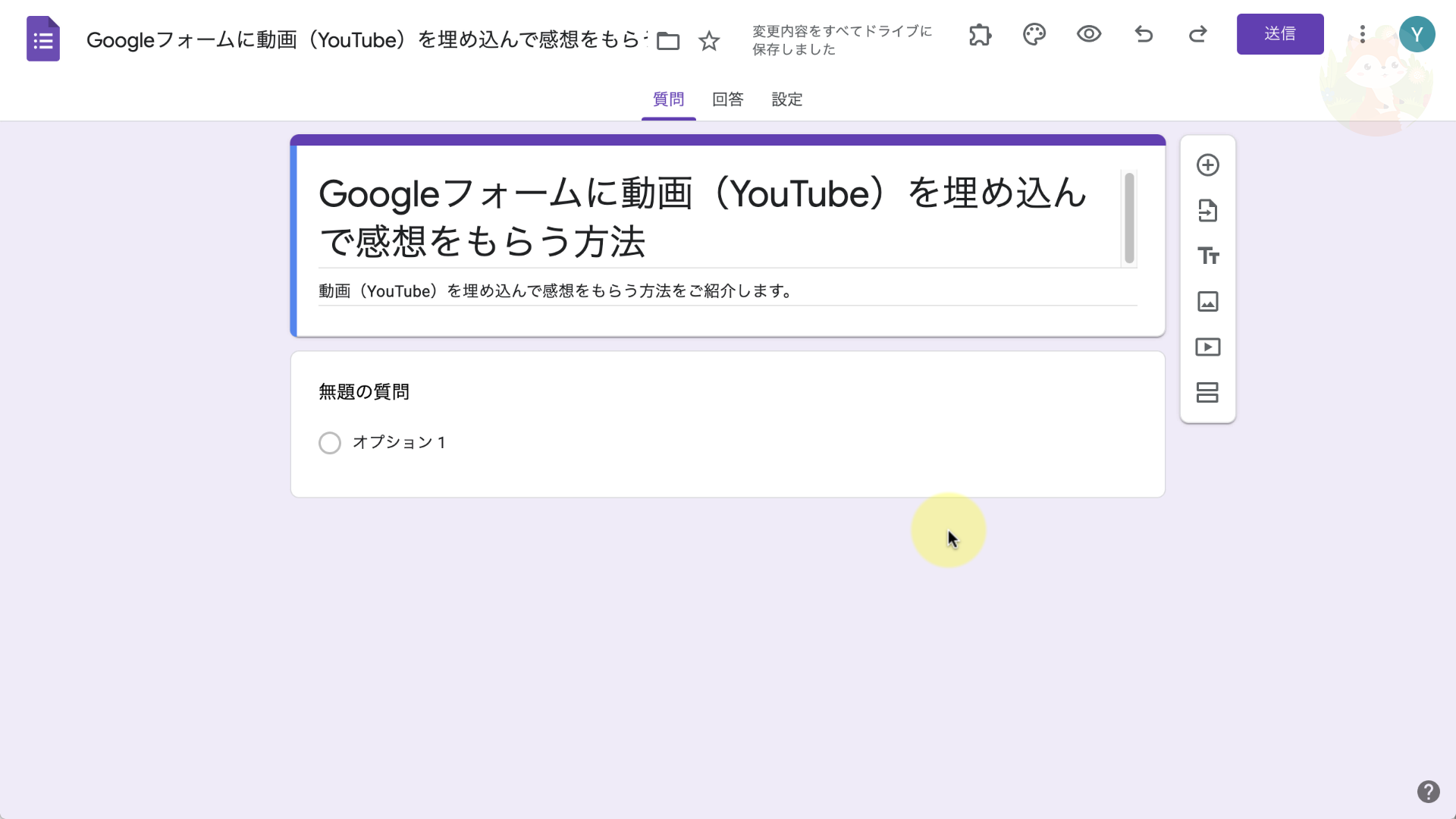
右のツールバーに《動画を追加》があるのでクリックします。
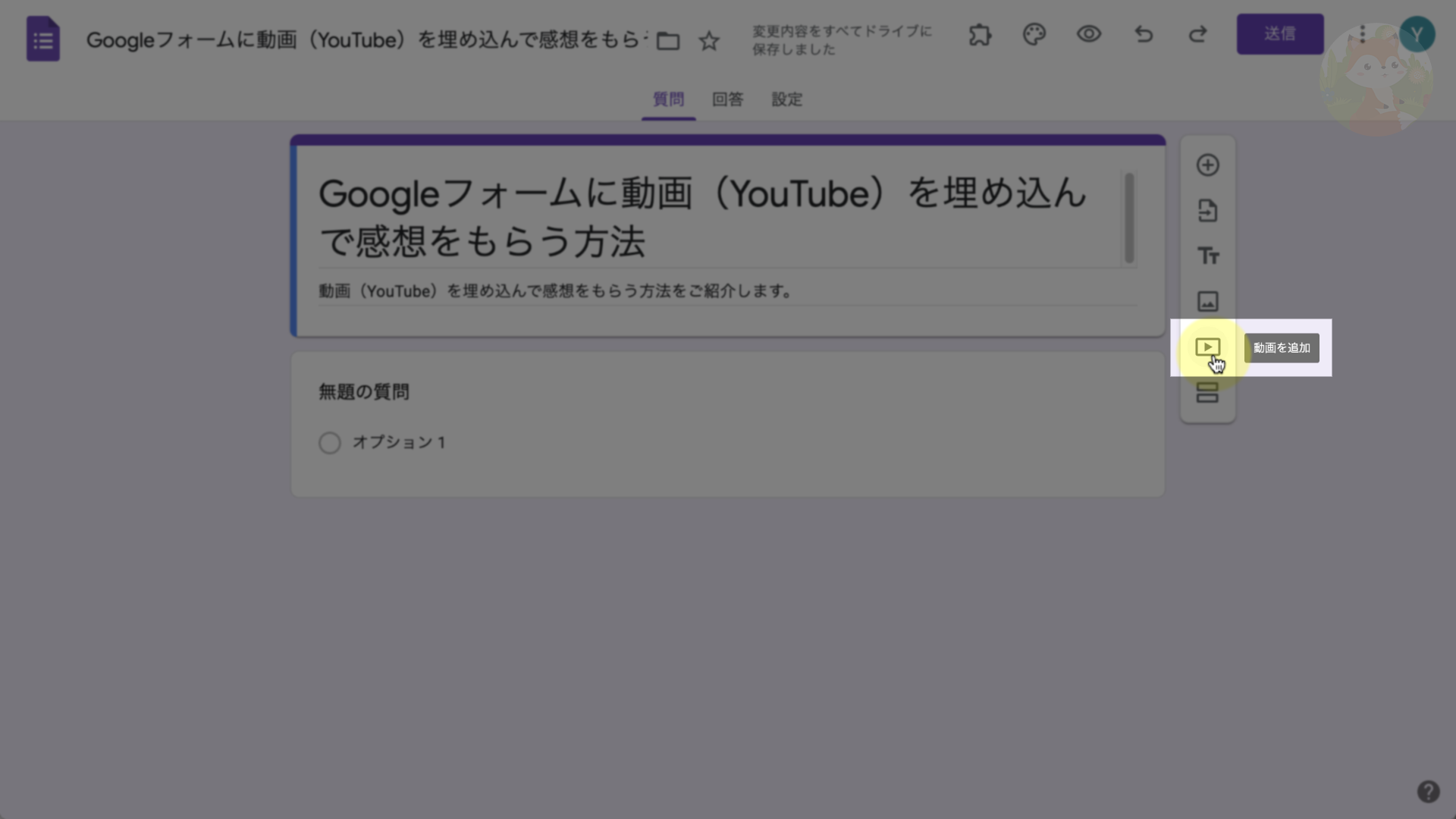
動画(YouTube)を選択する
「動画を選択」の画面が表示されて、最初に開くのが「動画検索」です。
YouTubeの動画を検索できます。
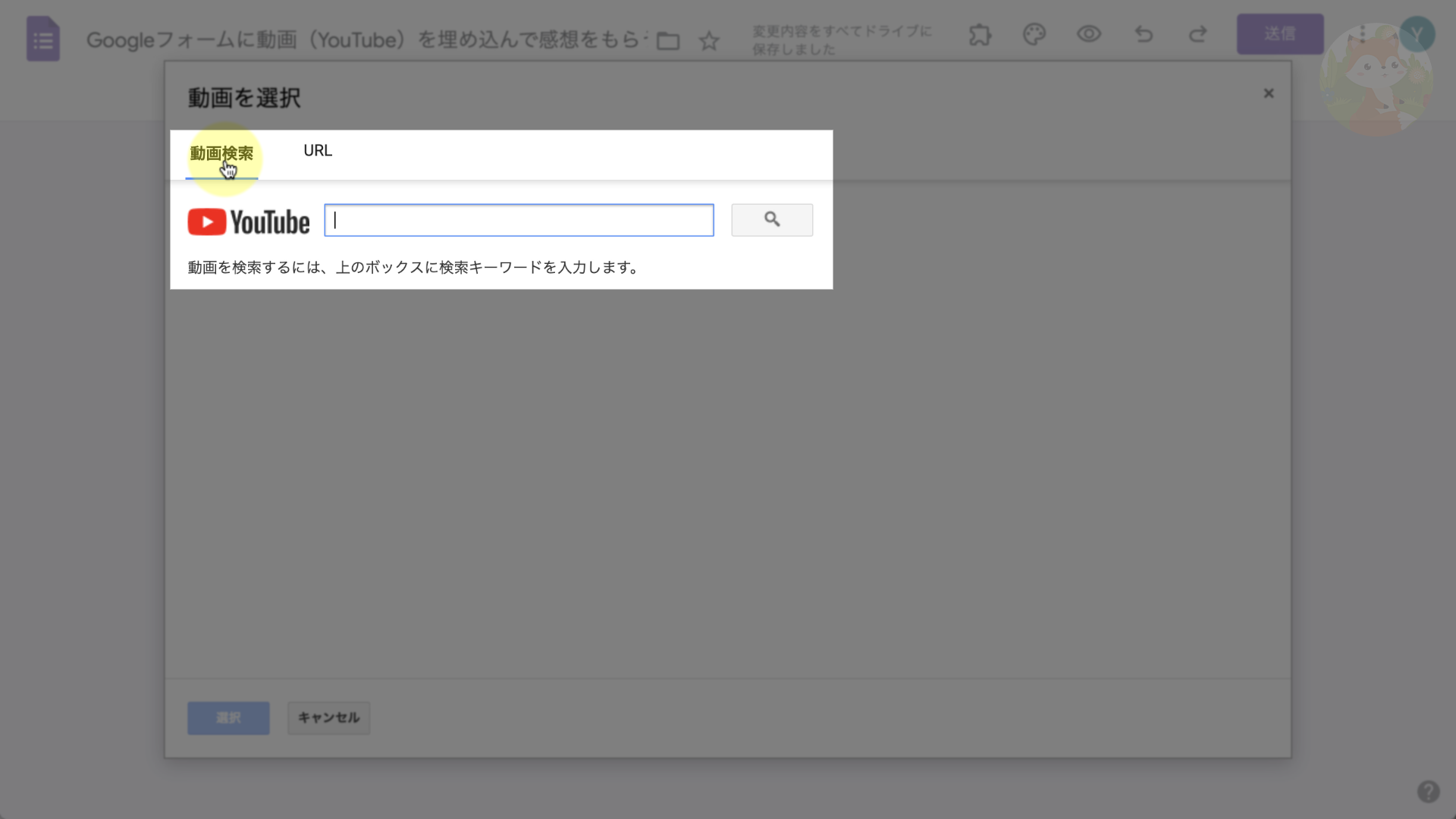
YouTubeから動画を検索する
検索窓に「キーワード」を入力して《虫眼鏡ボタン(検索ボタン)》をクリックします。
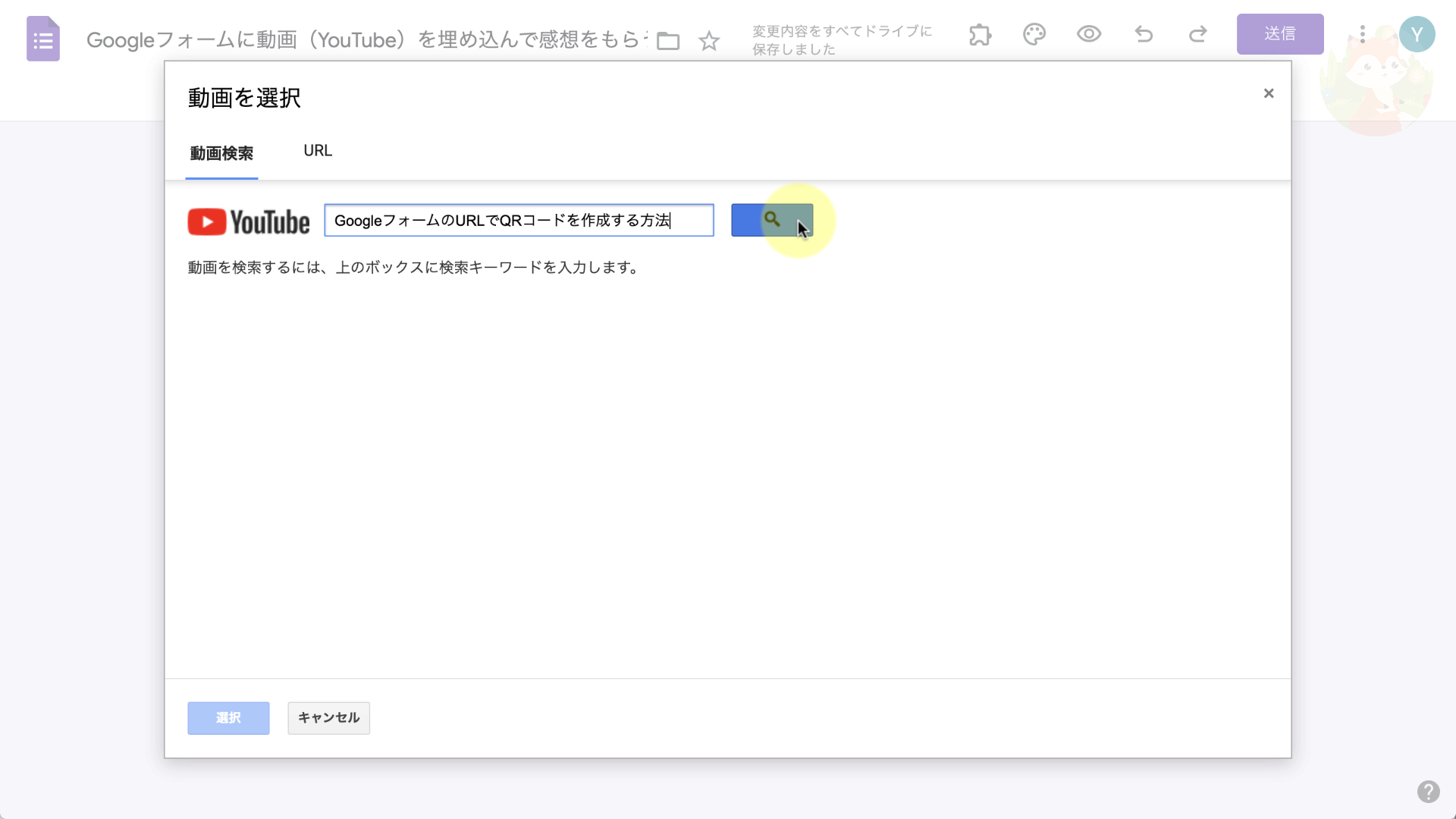
検索結果が下に表示されます。
ここから動画を選択できます。
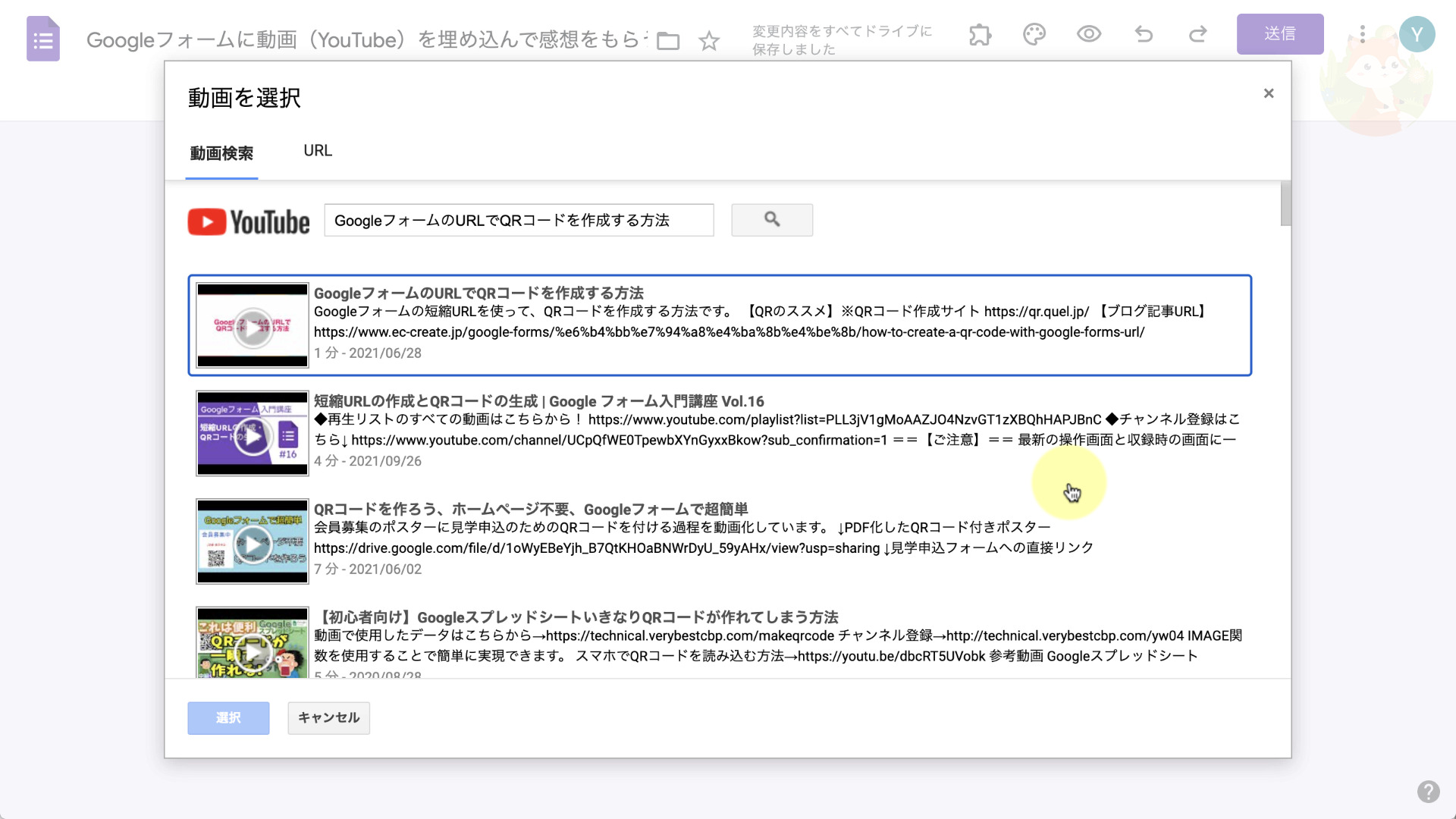
YouTubeのURLを使って動画を挿入する
続いて上部の《URL》をクリックします。
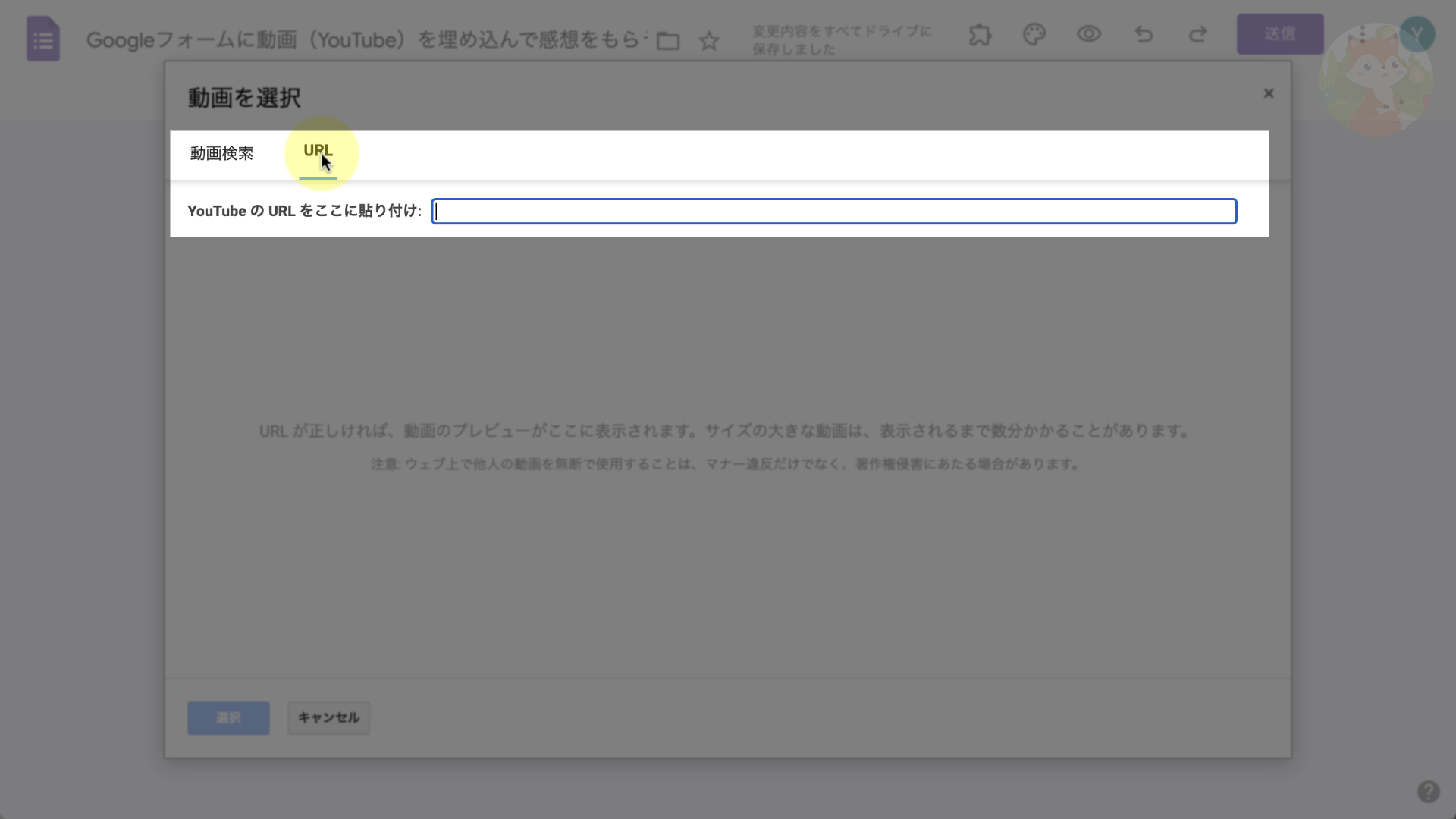
挿入したい動画を開いて、動画下にある《共有》をクリックします。
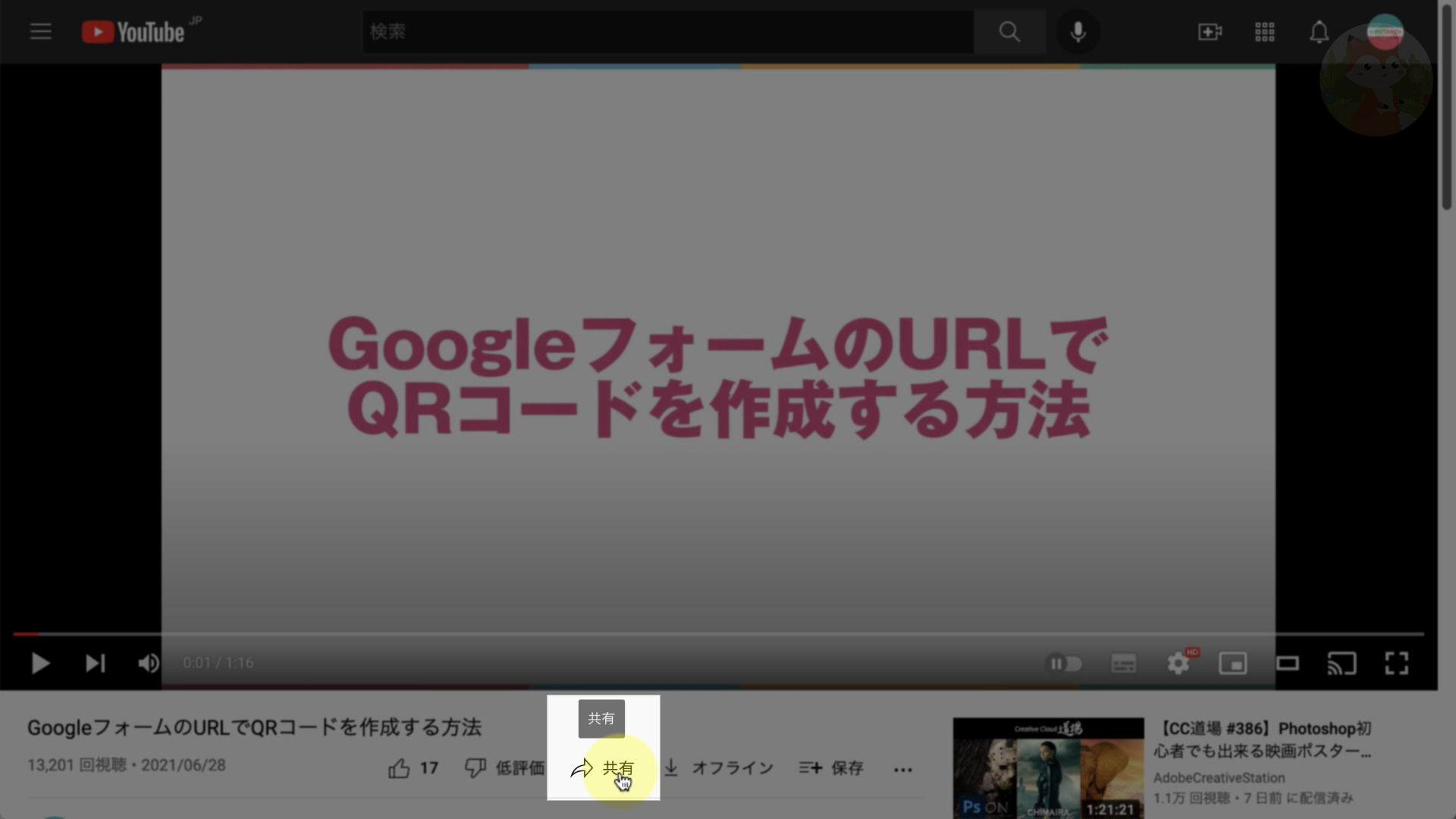
URLが表示されるので《コピー》をクリックします。
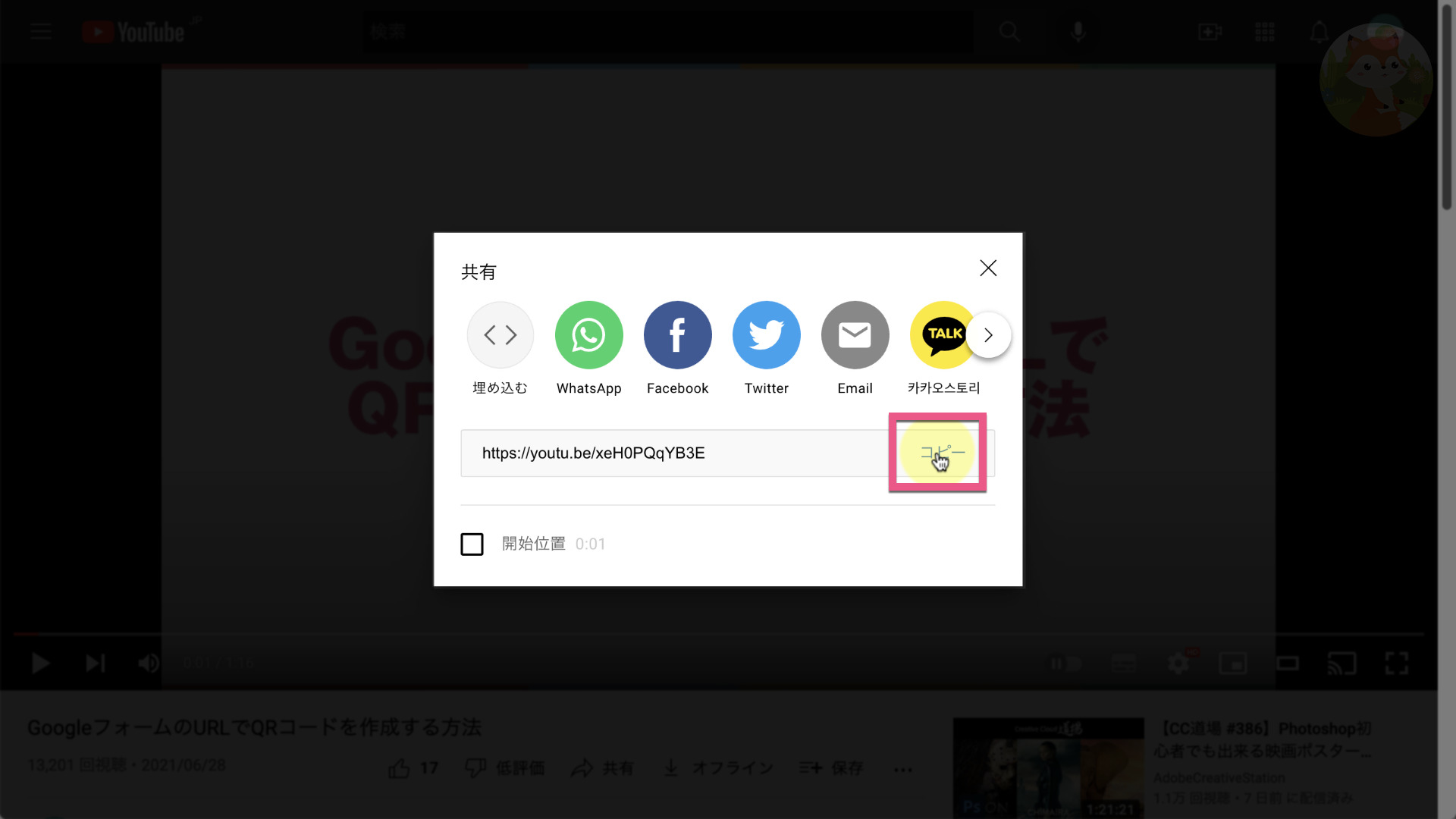
すると動画が表示されます。
動画が合っているか確認をしたら《選択》をクリックします。
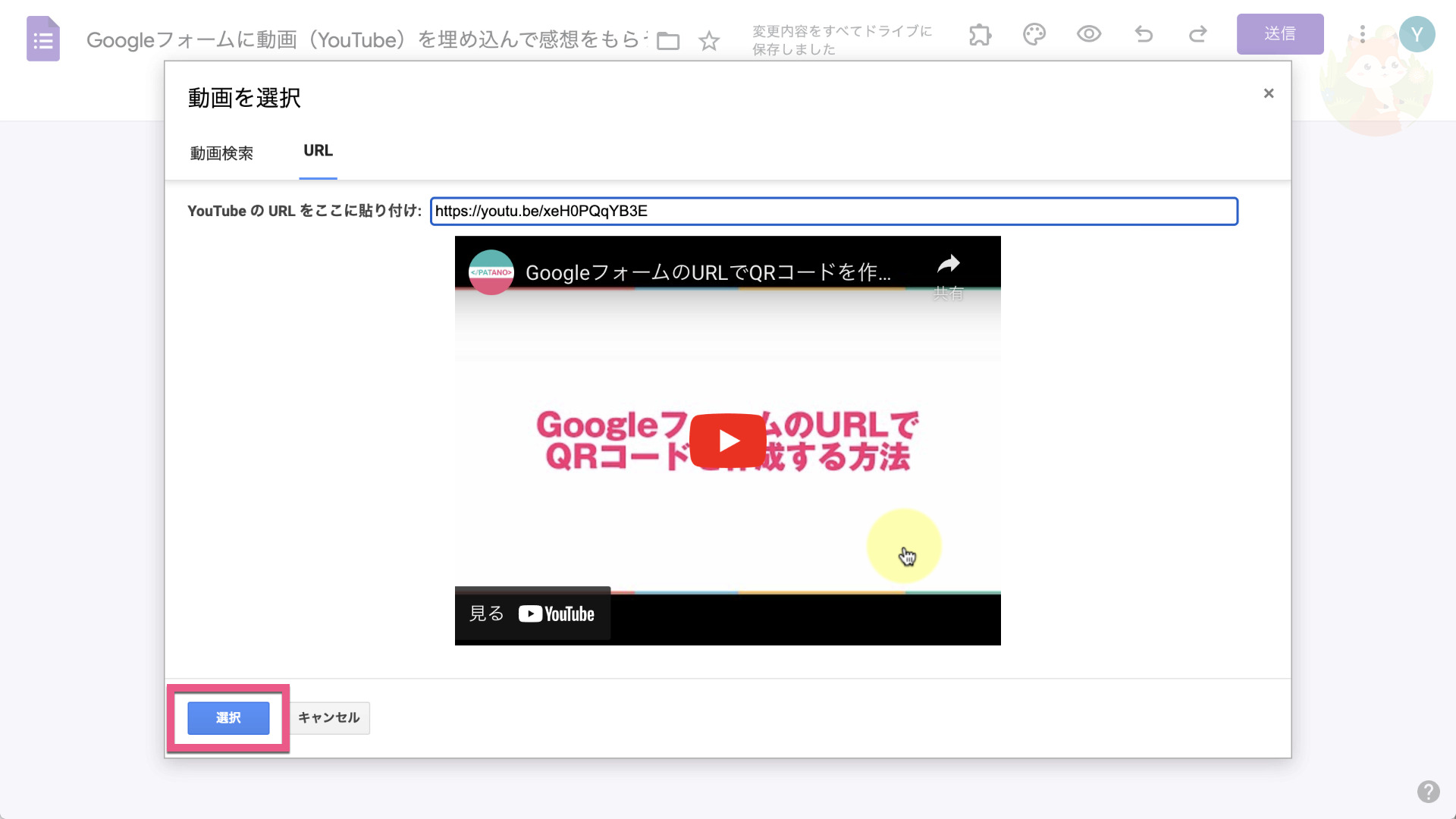
フォームに感想の入力項目を追加する
動画が埋め込まれたら、項目名を変更します。
ここでは「動画のタイトル」を入力しました。
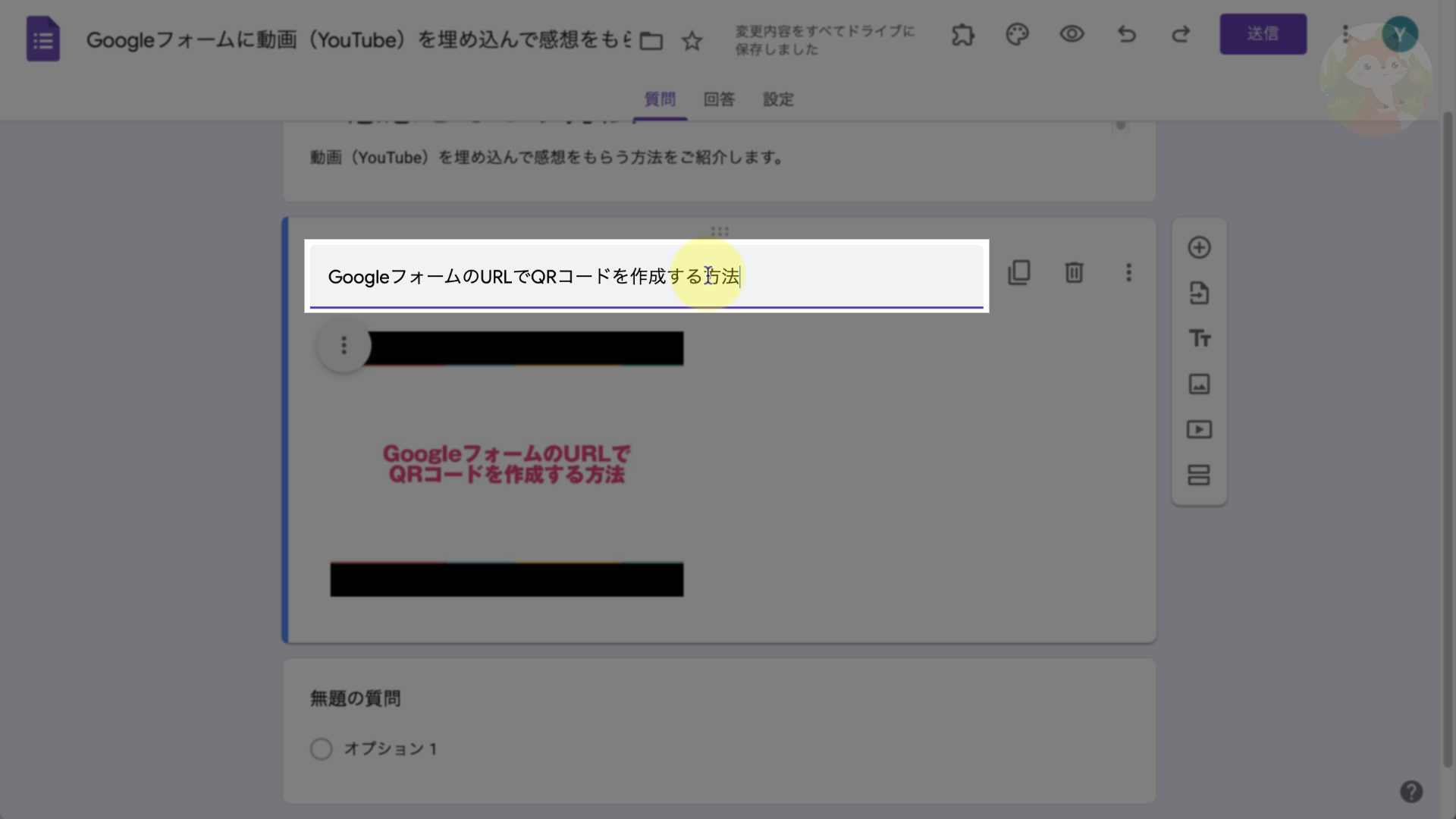
動画の左上にある《︙》をクリックします。
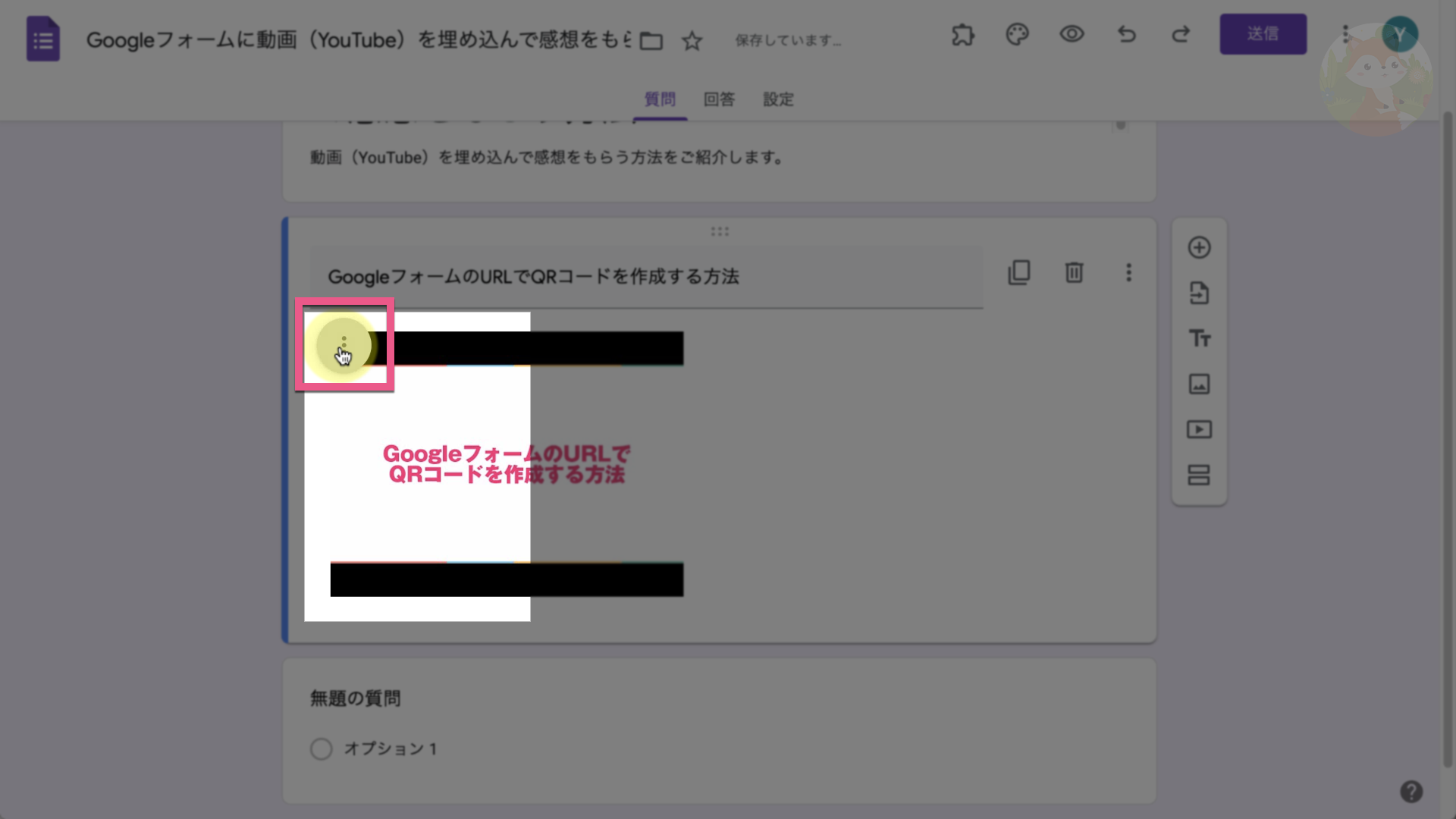
すると動画に関する項目が表示されます。
- 左揃え:動画の表示位置を左揃えにします。
- 中央揃え:動画の表示位置を中央揃えにします。
- 右揃え:動画の表示位置を右揃えにします。
- 変更:動画を変更する。
- 削除:動画を削除します。
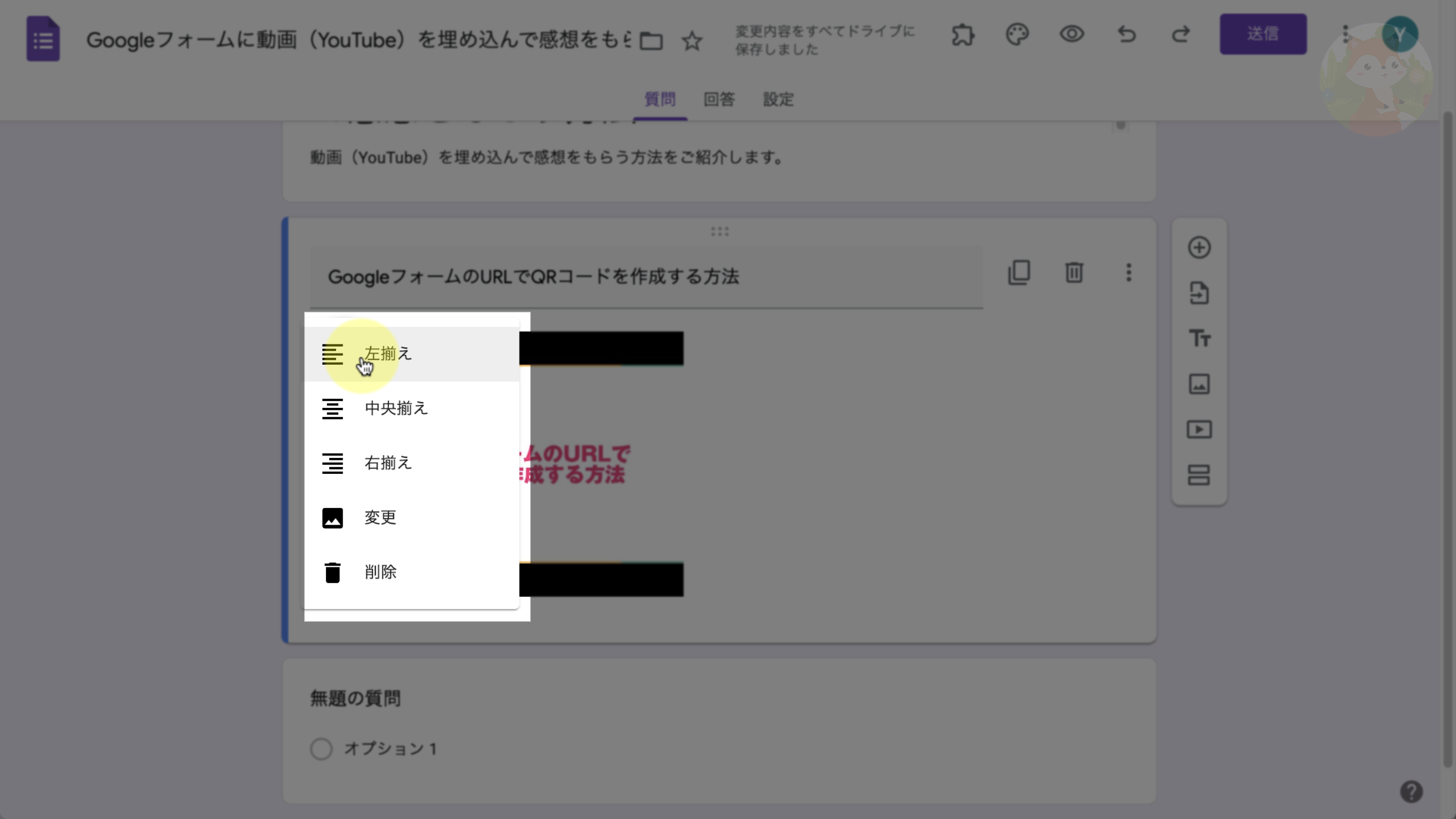
最後に感想を入力できる項目を作成します。
- 感想を書いてくれるような文章を書く。
- 《段落》にする。
- 《必須》にチェックする。
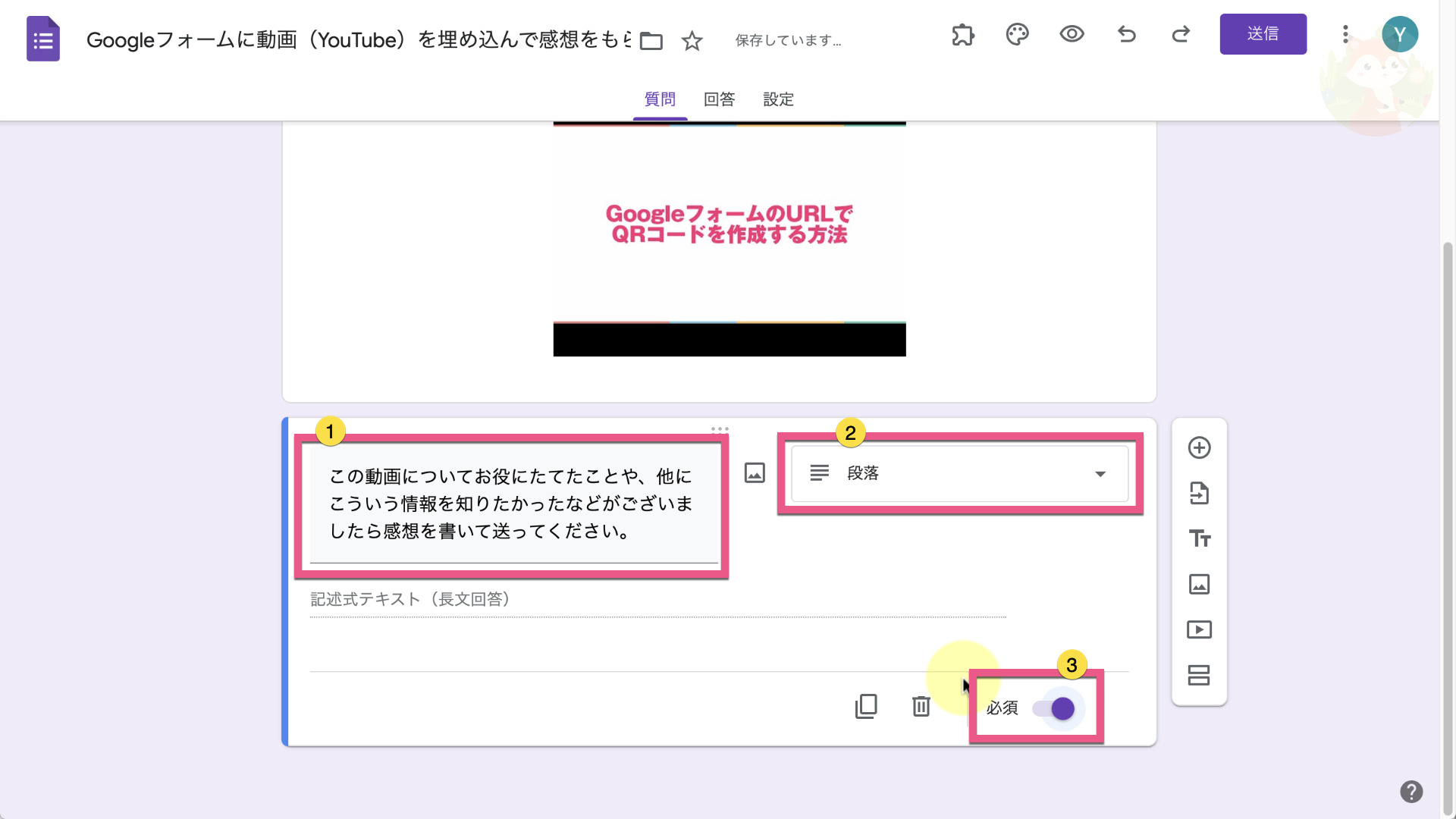
プレビューで最終確認
プレビューする
上部の《プレビュー》をクリックします。
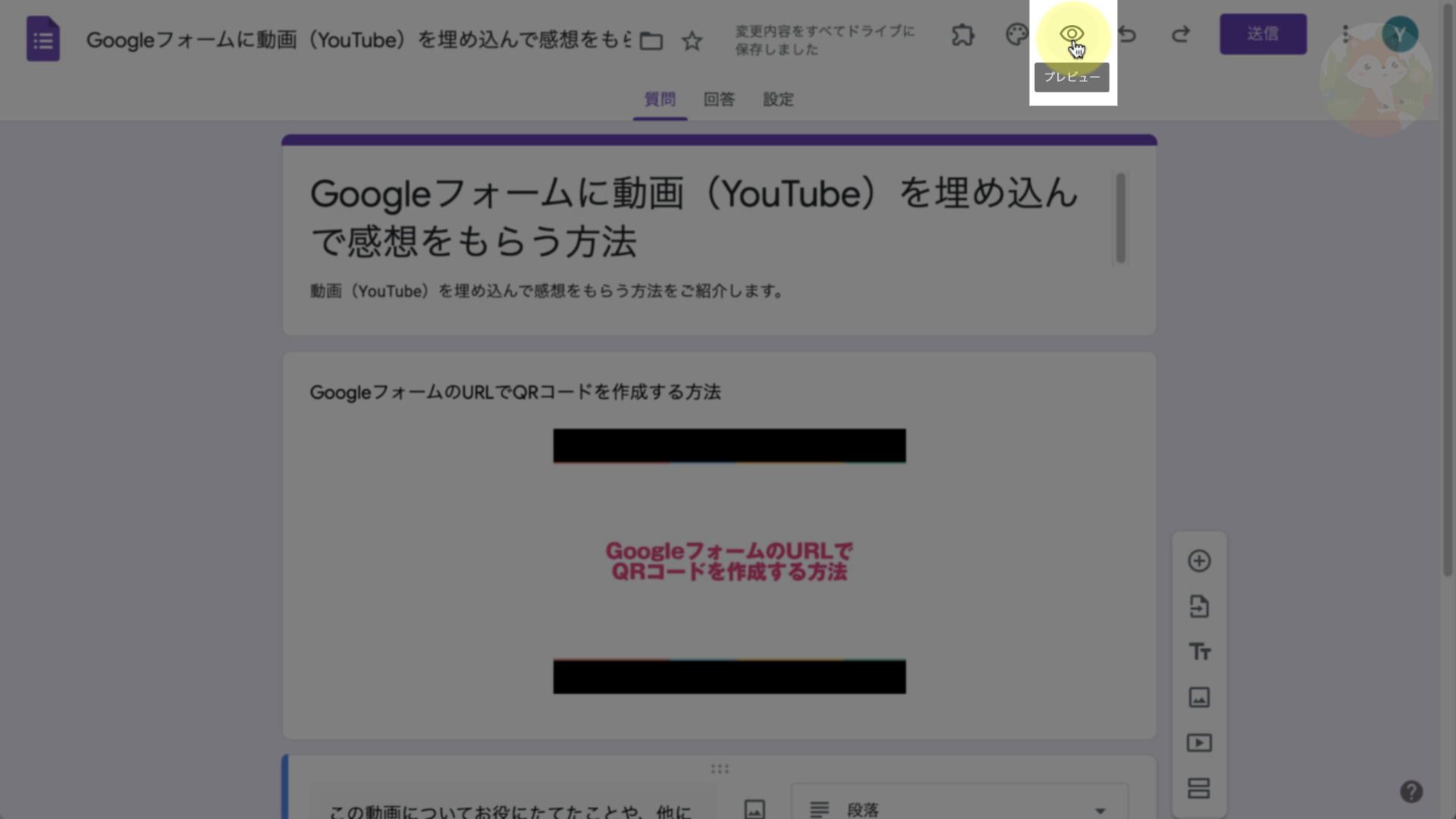
実際の画面を確認
動画(YouTube)を挿入したGoogleフォームのプレビューが開きます。
実際に動作を確認してみましょう
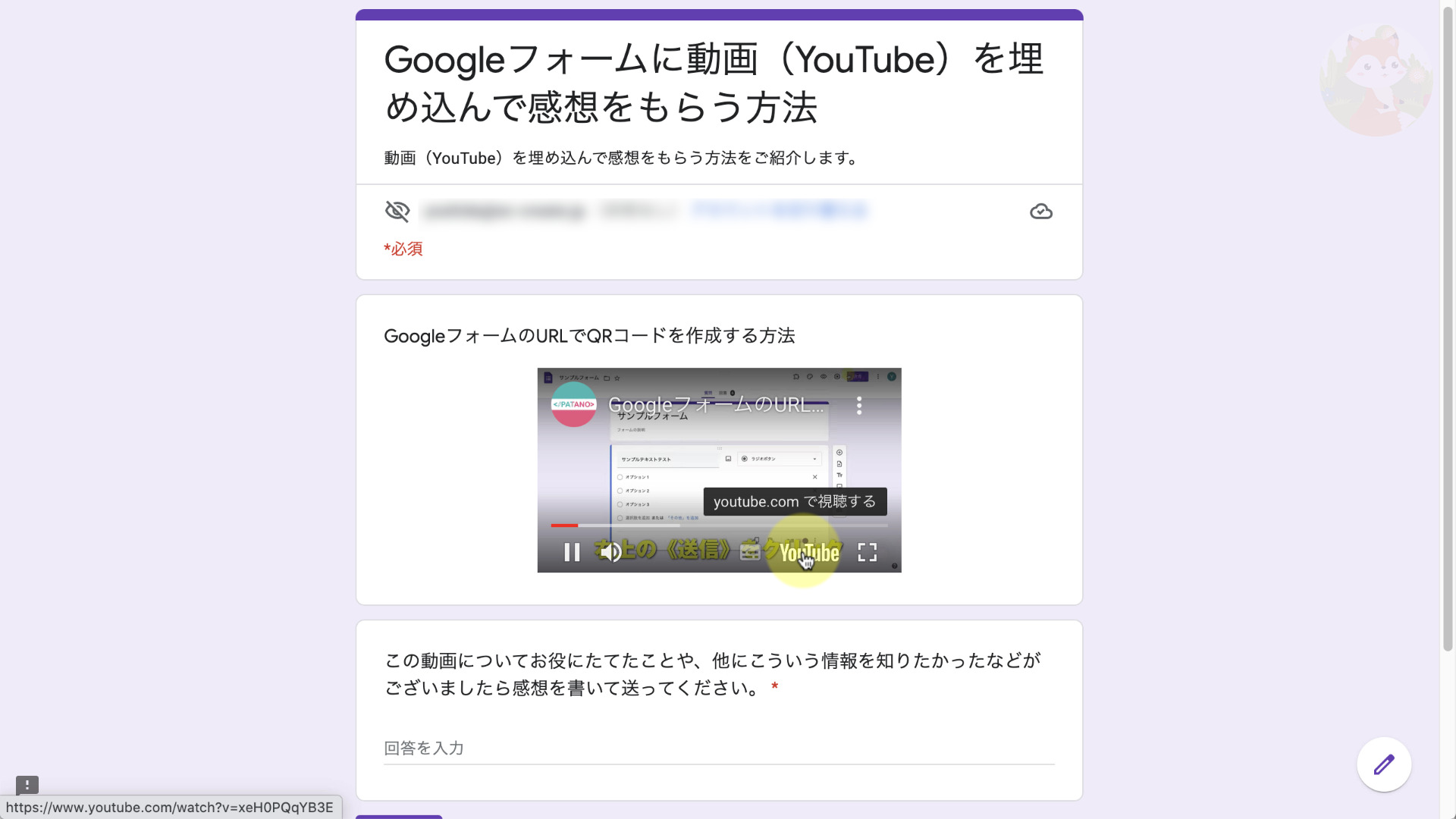
動画(YouTube)を埋め込んだ感想フォームの完成です。
Googleフォームに動画(YouTube)を挿入した感想フォームの作り方のまとめ
動画をGoogleフォームに挿入する方法を覚えておくと
動画を挿入することで活用できそうな事例
- 作成した動画をメルマガ読者限定で感想を聞ける
- 公式LINE限定で動画教材を渡して感想をもらう
- 学校で教材動画(課題動画)を見てもらい、課題を提出してもらう
- 仕事で研修用動画を見てもらい、感想を提出をしてもらう
- 事前に販売前のオンライン教材を見てもらいわかりづらいところを聞く
動画を埋め込めるとこのようにGoogleフォームを活用することができます。
ぜひ、覚えてください。
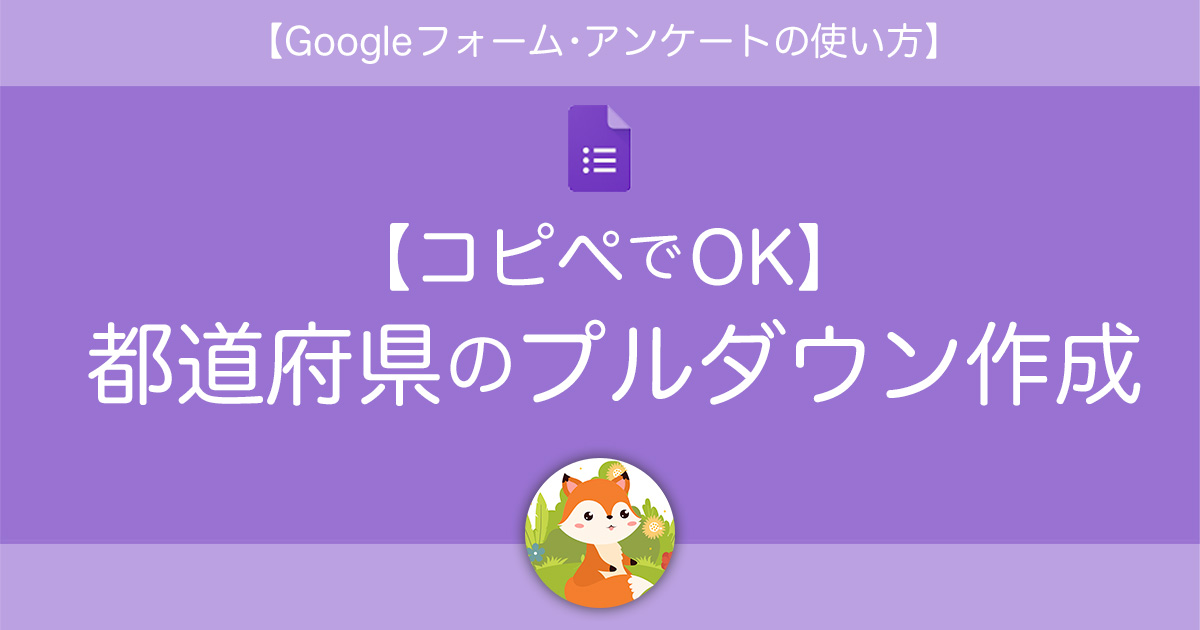
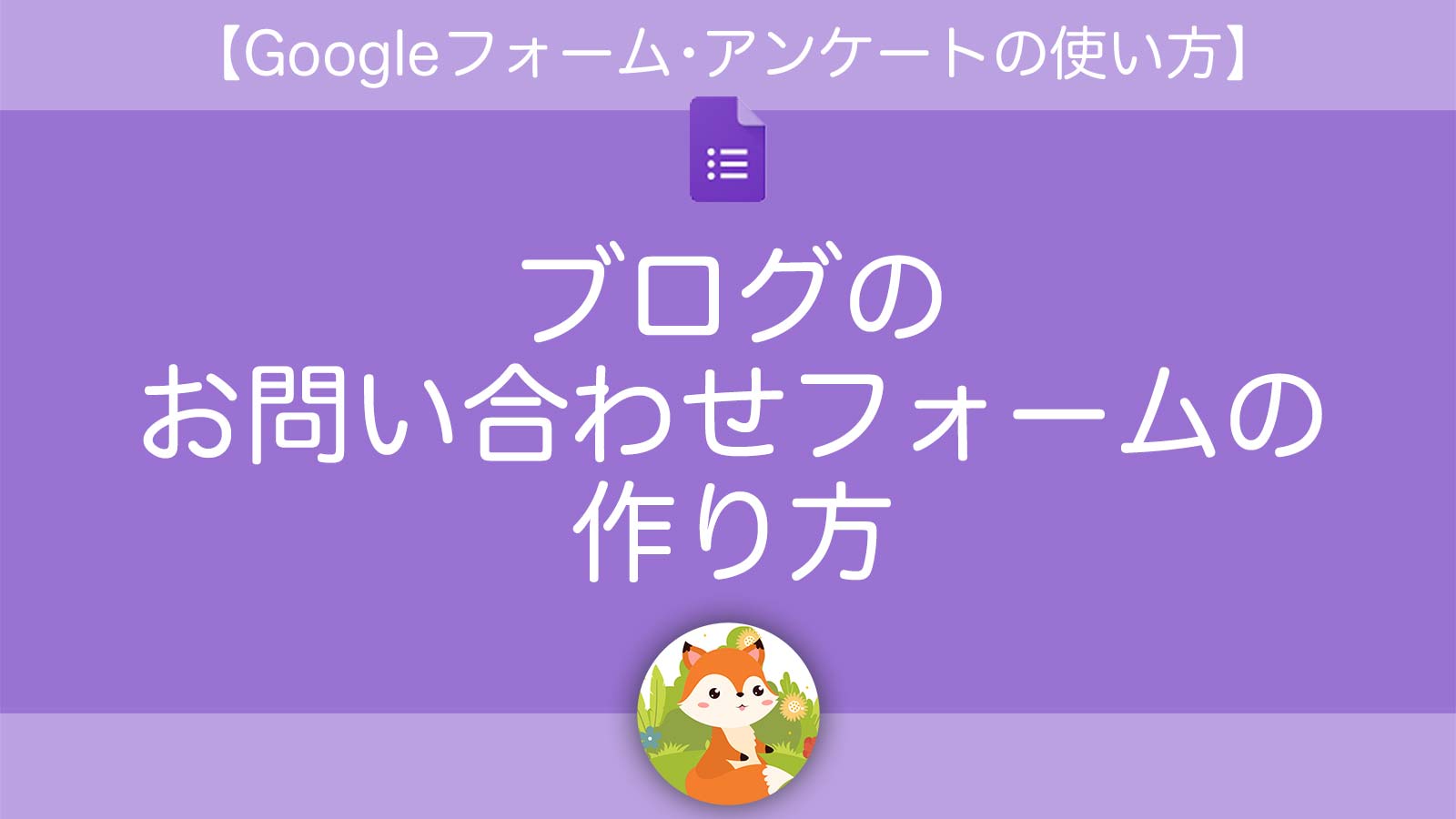
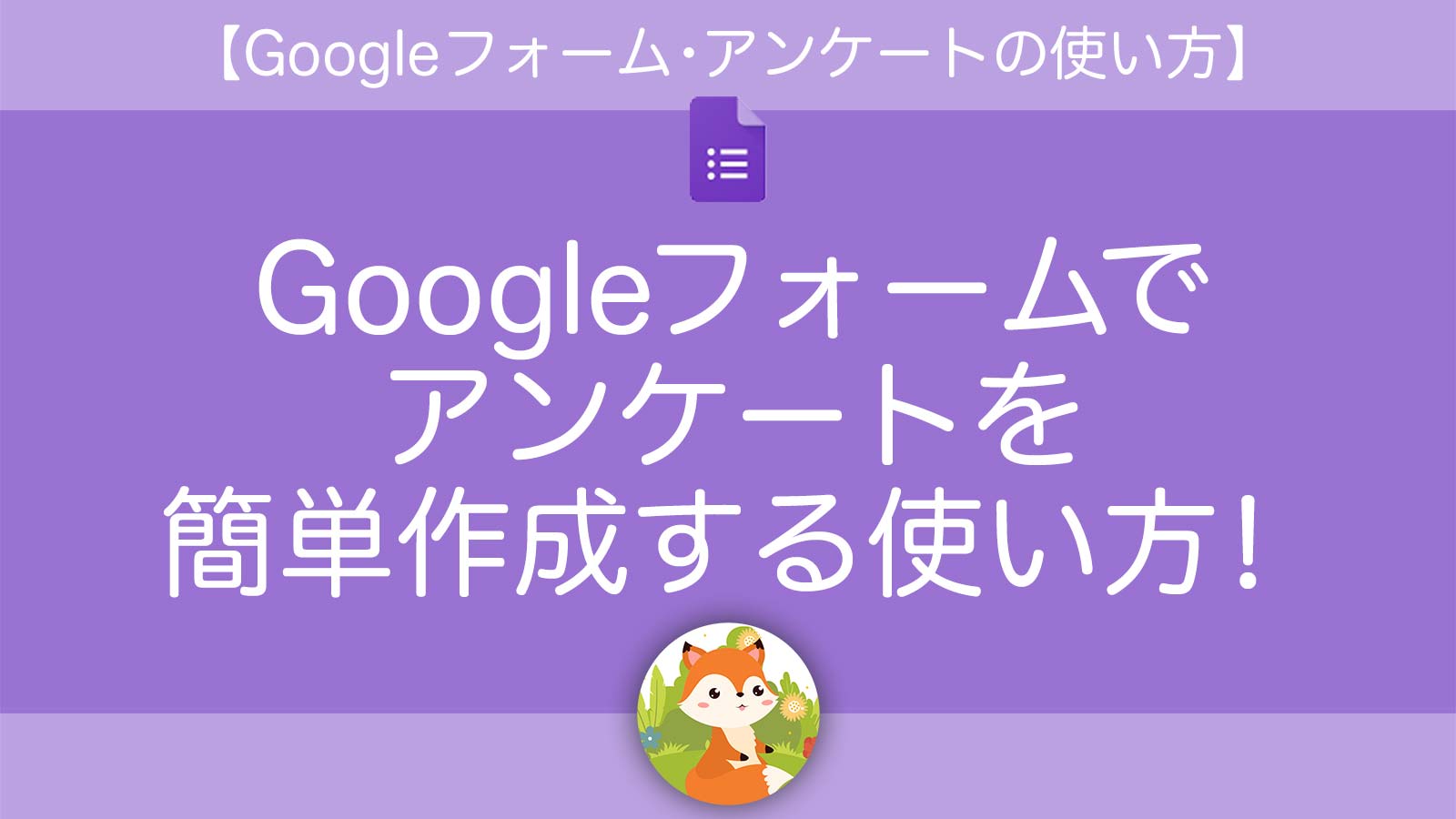
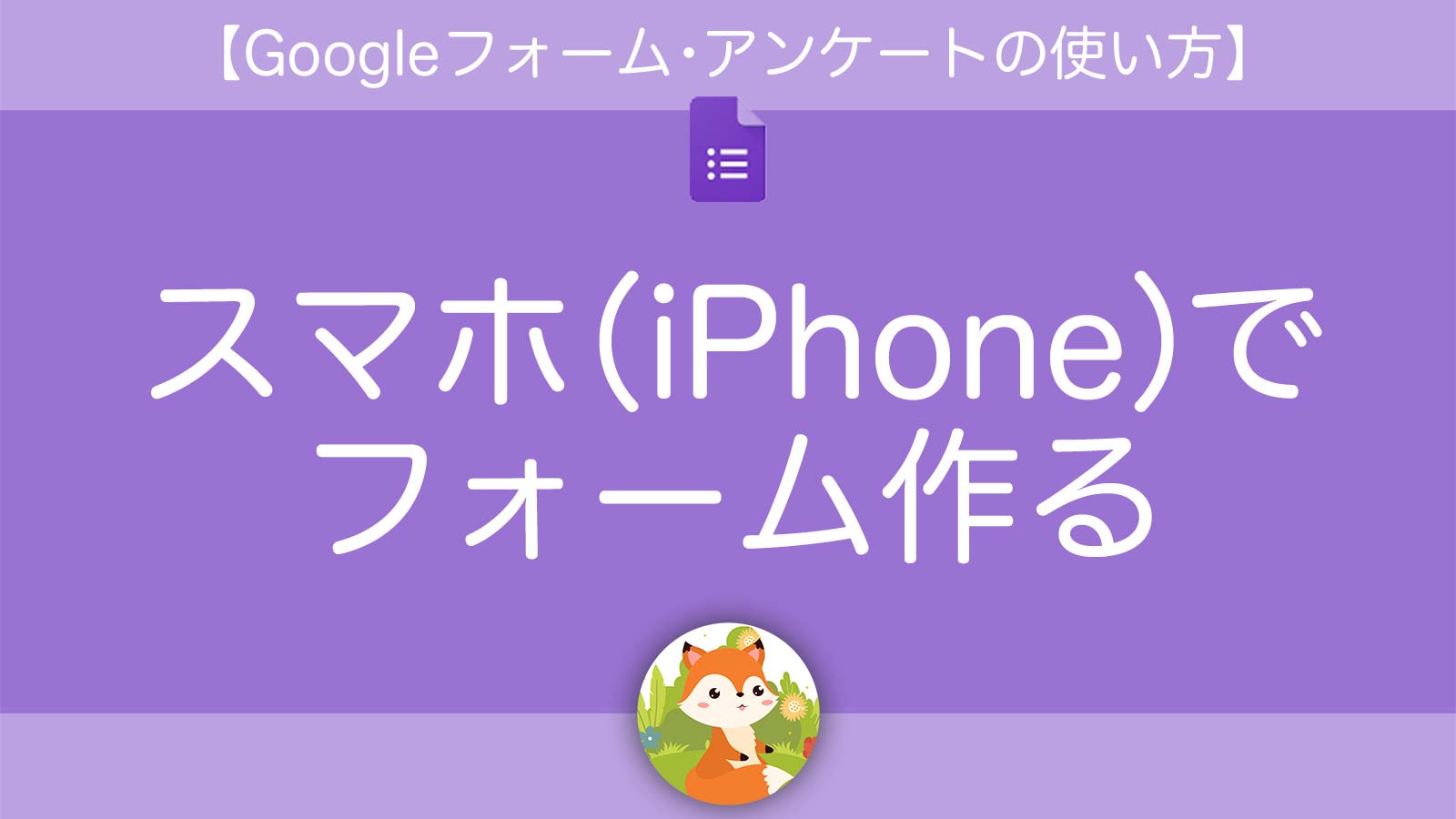
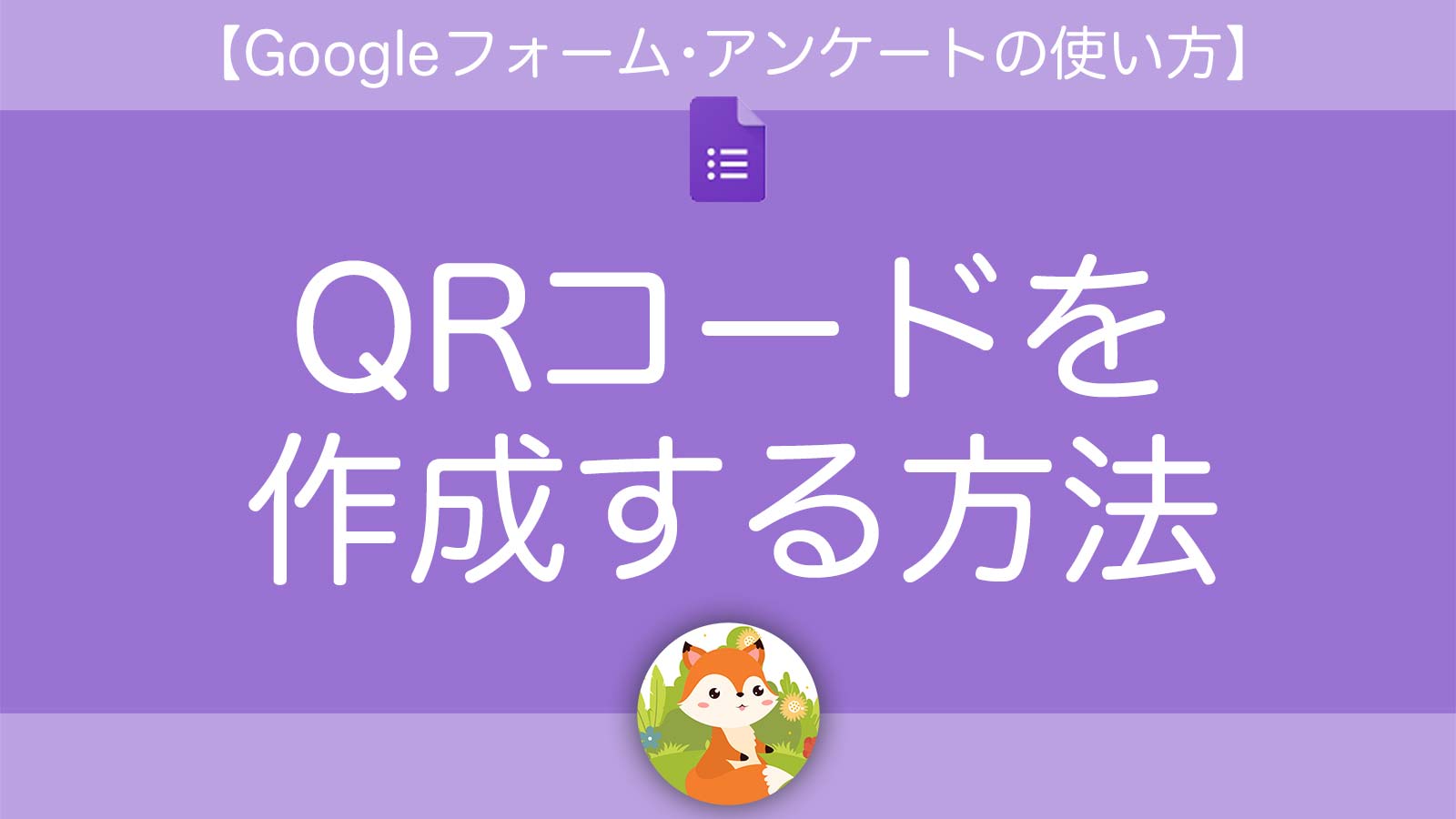
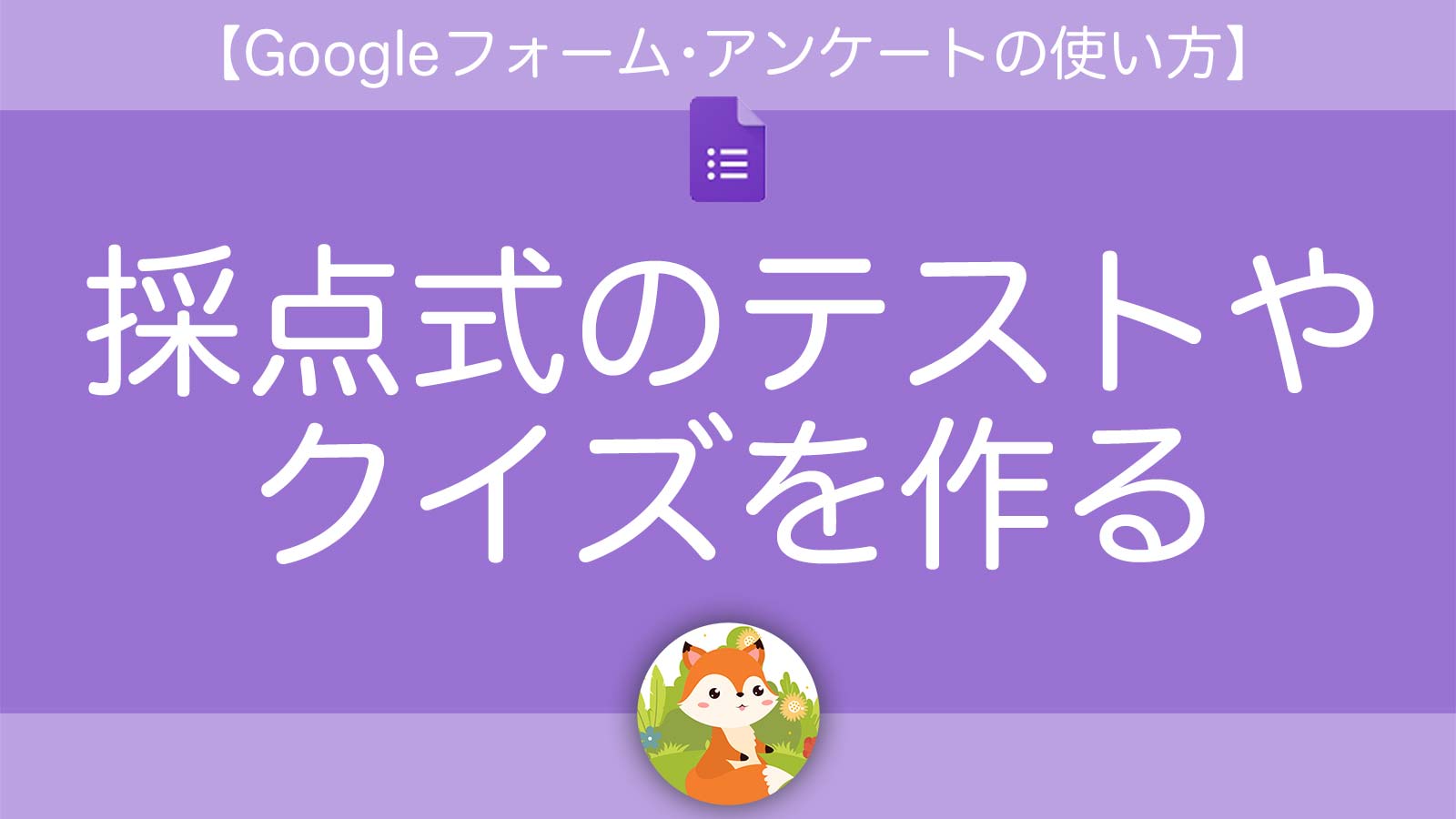
お役立ち感謝&教えてコメント