Googleフォームで選択肢による条件分岐の作り方
Googleフォームを使ってやってみたいことのひとつに「回答の選択肢によって、次の質問を変える(条件分岐)」というのがあります。
この記事では
Googleフォームで選択肢による条件分岐の作り方
を解説していきます。
- 分岐に利用できる質問項目は「ラジオボタン」と「プルダウン」の2種類が使えます。
- 質問項目を作成します。
- 続いて右メニューの一番下《セクションを追加》をクリックし【分岐の数だけセクションを作成】します。
- 各セクションの下に、分岐後の次の質問項目を《質問を追加》をクリックし追加します。
- 【各セクションへの分岐を設定する】最初の質問に戻って分岐するように各選択肢(回答)にセクションを割り当てます。
- 最初の質問の右下《︙》⇒《回答に応じてセクションに移動》をクリックします。
- 選択肢(回答)の右に「次のセクションに進む」という項目が表示されます。
- 各回答の右にある《次のセクションに進む》をクリックし、回答後の移動先《セクション●に移動》をクリックし設定していきます。※回答の数だけ設定します。
- これで質問の分岐であるセクションの割り当てが完了します。
- 最後にどこのセクションまできたらGoogleフォームを送信するかを設定します。
- 送信させたいセクションの下にあるセクション●以降《次のセクションに進む》をクリックし、《フォームを送信》をクリックします。
- これで送信設定した「●個目のセクション」を回答する際は「送信ボタン」が表示されてフォームを送信できるようになります。
- 最後は必ずGoogleフォームのプレビューにて分岐の動作を確認しましょう。
例えば
【質問】あなたは「ドラえもん」と「アンパンマン」どちらが好きですか?
—
●「ドラえもん」を選択した人には、
⇒ あなたは「のび太」と「ジャイアン」どちらが好きですか?
●「アンパンマン」を選択した人には、
⇒ あなたは「ジャムおじさん」と「バタコさん」どちらが好きですか?
と、選択された回答によって次の質問を変えることができると、さらにGoogleフォームの活用方法が変わってくるのではないでしょうか。
Googleフォームの分岐で利用できる質問は2種類
質問の回答によって分岐に利用できる項目は「2種類」。
- ラジオボタン
- プルダウン
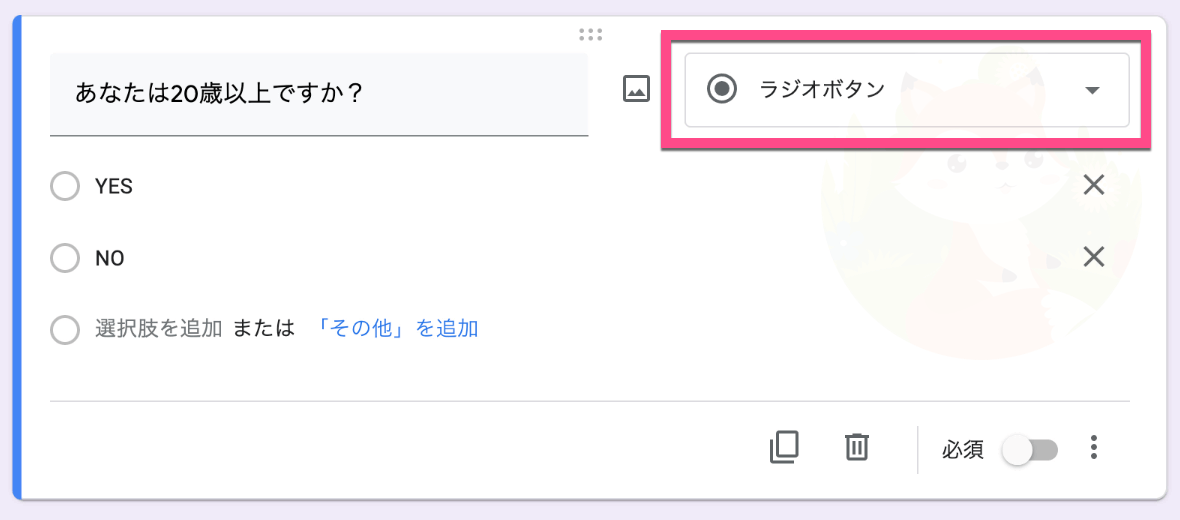
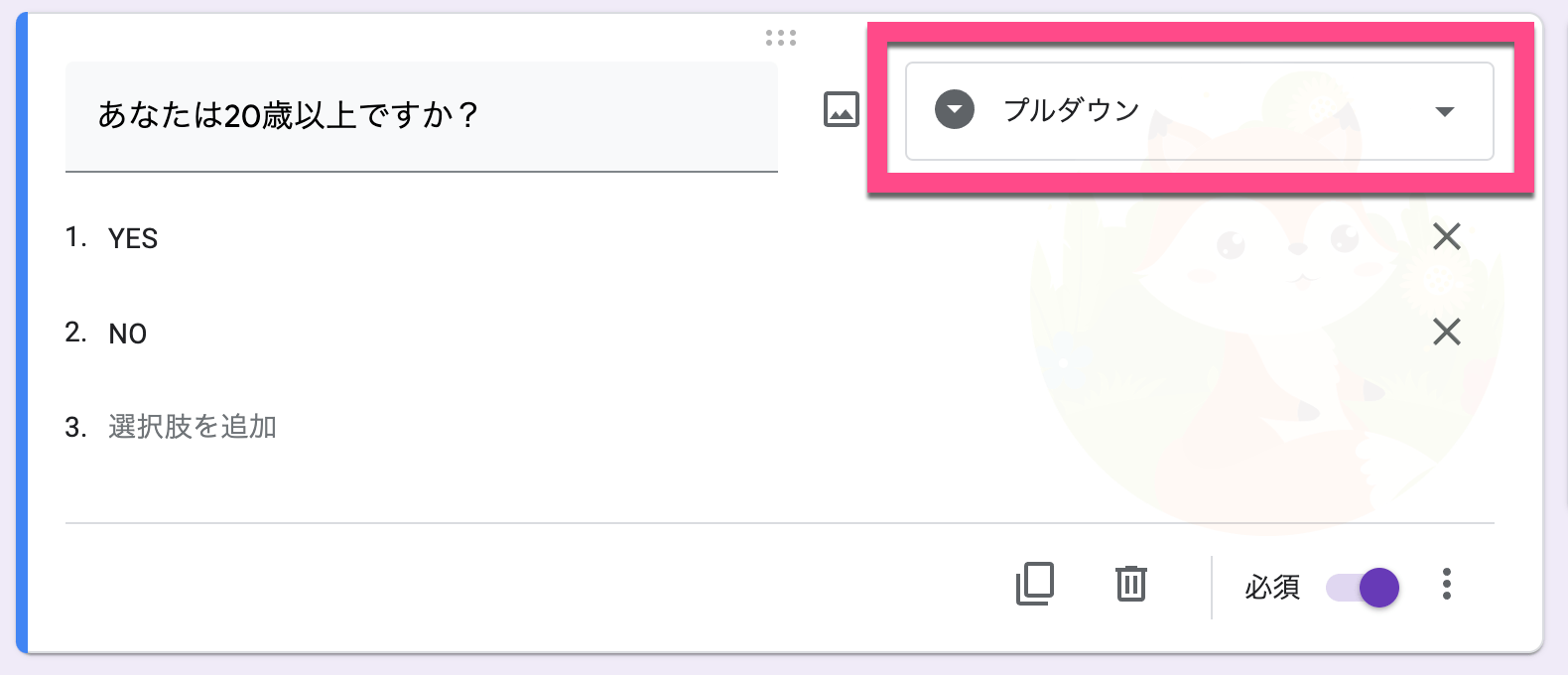
Googleフォームの質問項目を作る
今回の記事では「ラジオボタン」を使って質問項目を作成します。
右のメニューより《質問を追加》をクリックします。
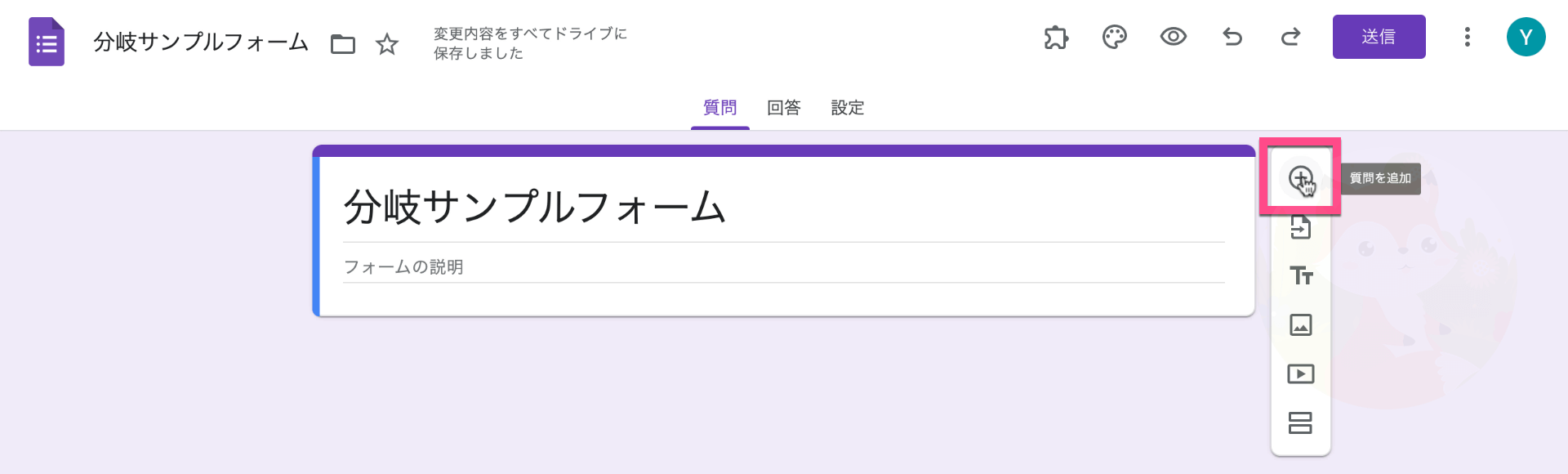
項目を「ラジオボタン」を選択します。
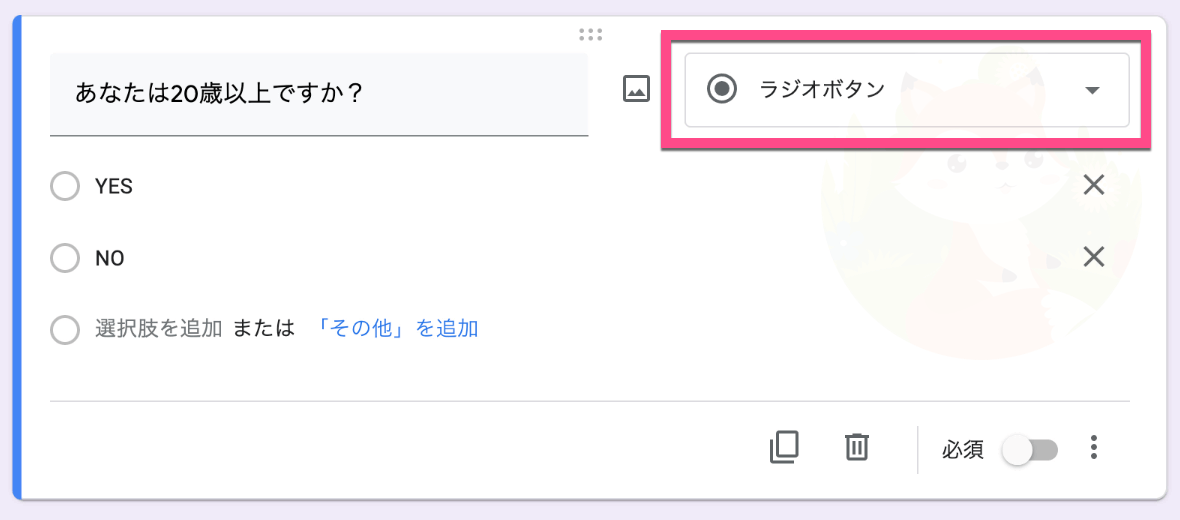
「質問」と「選択肢(回答)」を記入します。「選択肢(回答)」必ず分岐の数だけ用意してください。
この解説では質問を「あなたは20歳以上ですか?」として、選択肢(回答)を「YES」「NO」の2つにしました。
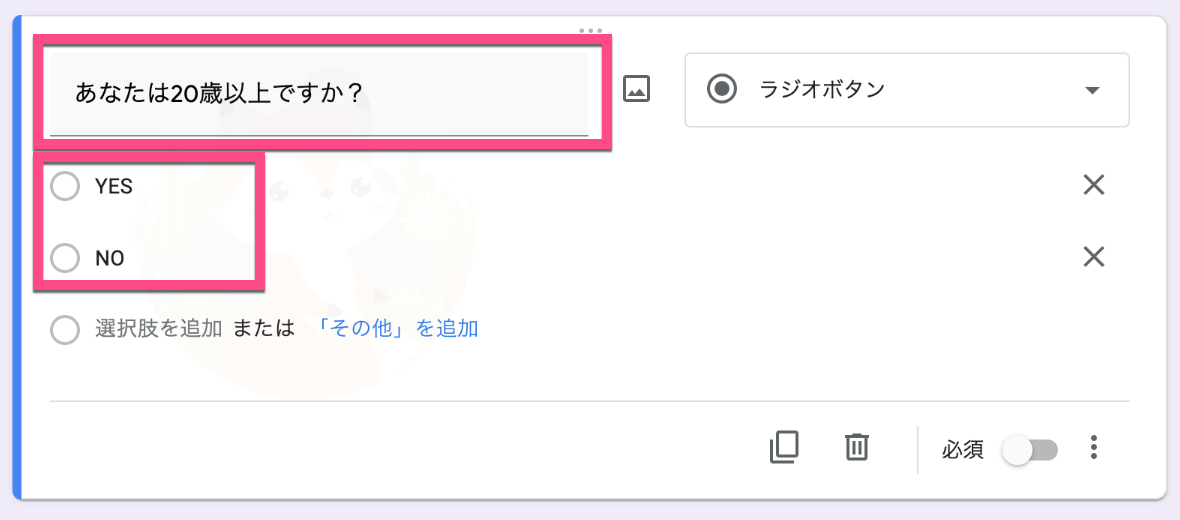
続いて選択肢(回答)を選んだあとの分岐となる「セクション」を作っていきます。
Googleフォームの選択肢の分岐となるセクションを作る
「YES」を選択(回答)した人への次の質問を作る
右メニューの一番下《セクションを追加》をクリックします。
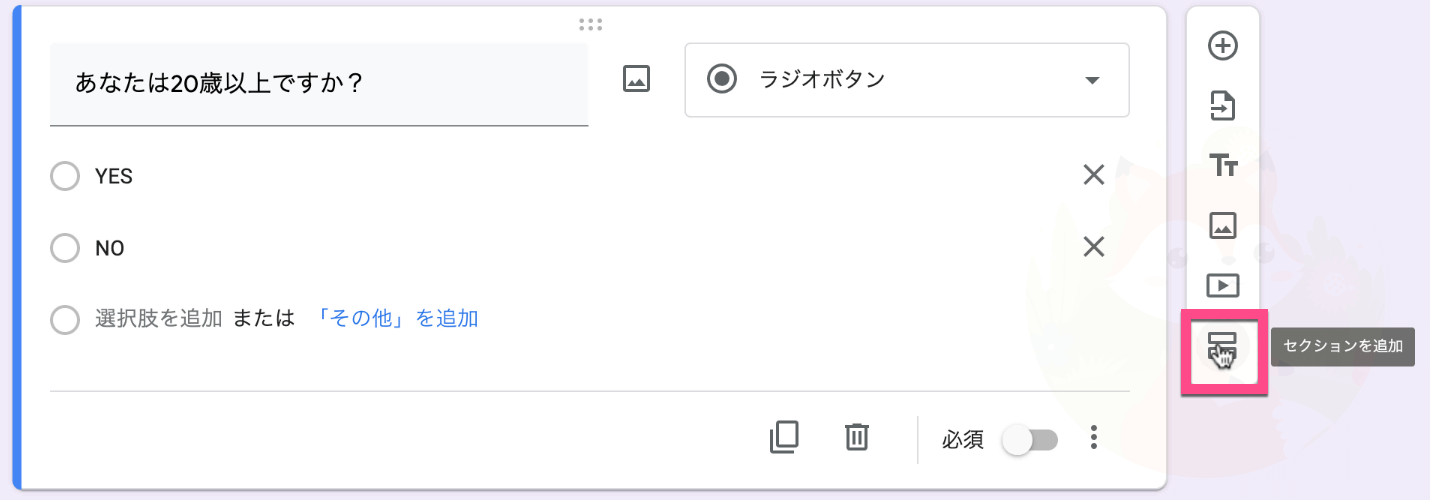
「2個目のセクション」が作成されました。
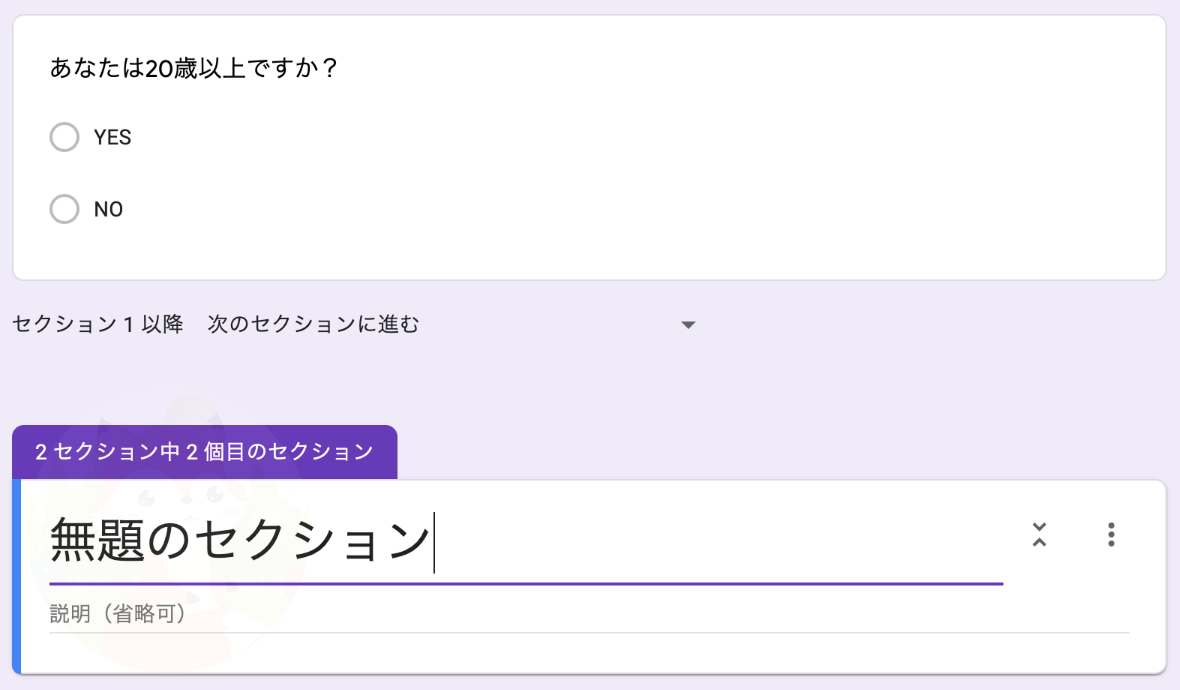
セクションの名前を記入します。ここではわかりやすいように「20歳以上YES」と記入。
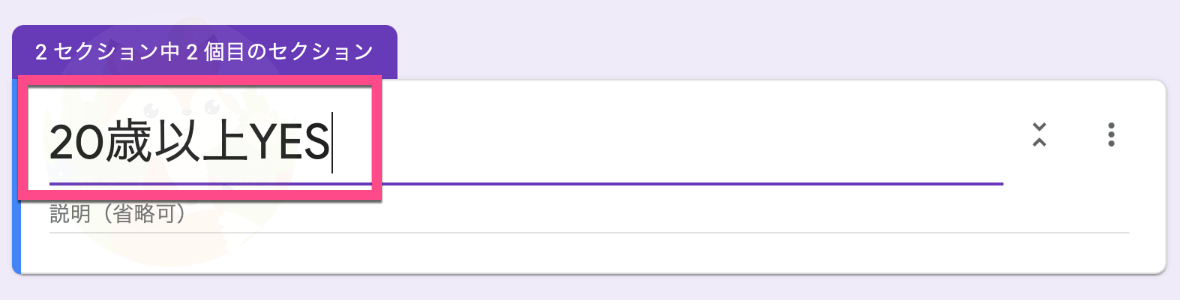
続いて「2個目のセクション」の下に質問項目を追加するので《質問を追加》をクリックします。
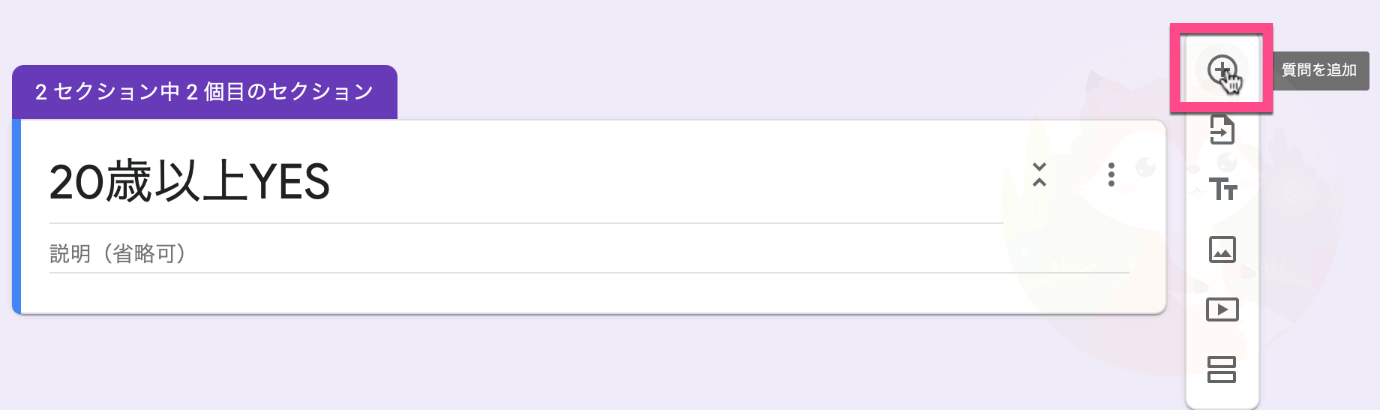
ここには前項の質問で「20歳以上ですか?」という質問に「YES」と回答した人向けの質問項目にします。
この解説では質問を「お酒は好きですか?」として、選択肢(回答)を「YES」「NO」の2つにしました。
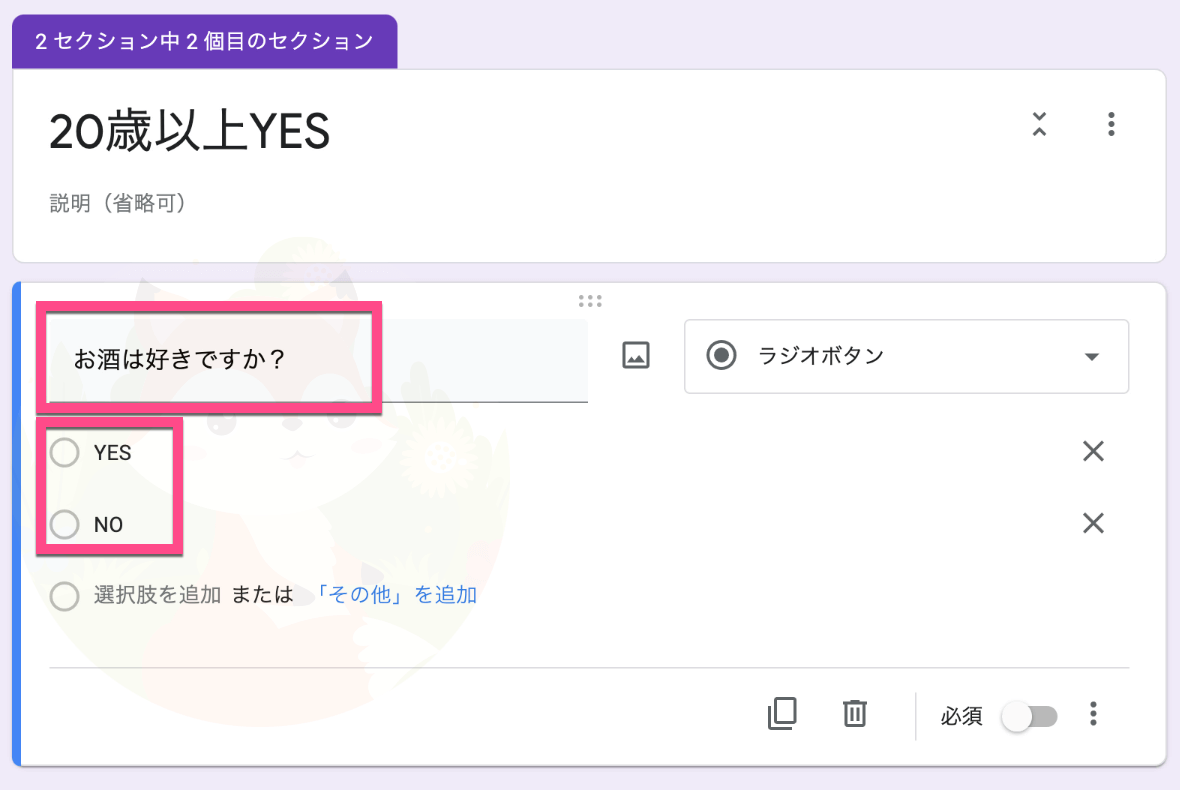
「NO」を選択(回答)した人への次の質問を作る
続いて前項で「NO」と回答した人向けの分岐となるセクションを追加します。
右メニューの一番下《セクションを追加》をクリックします。
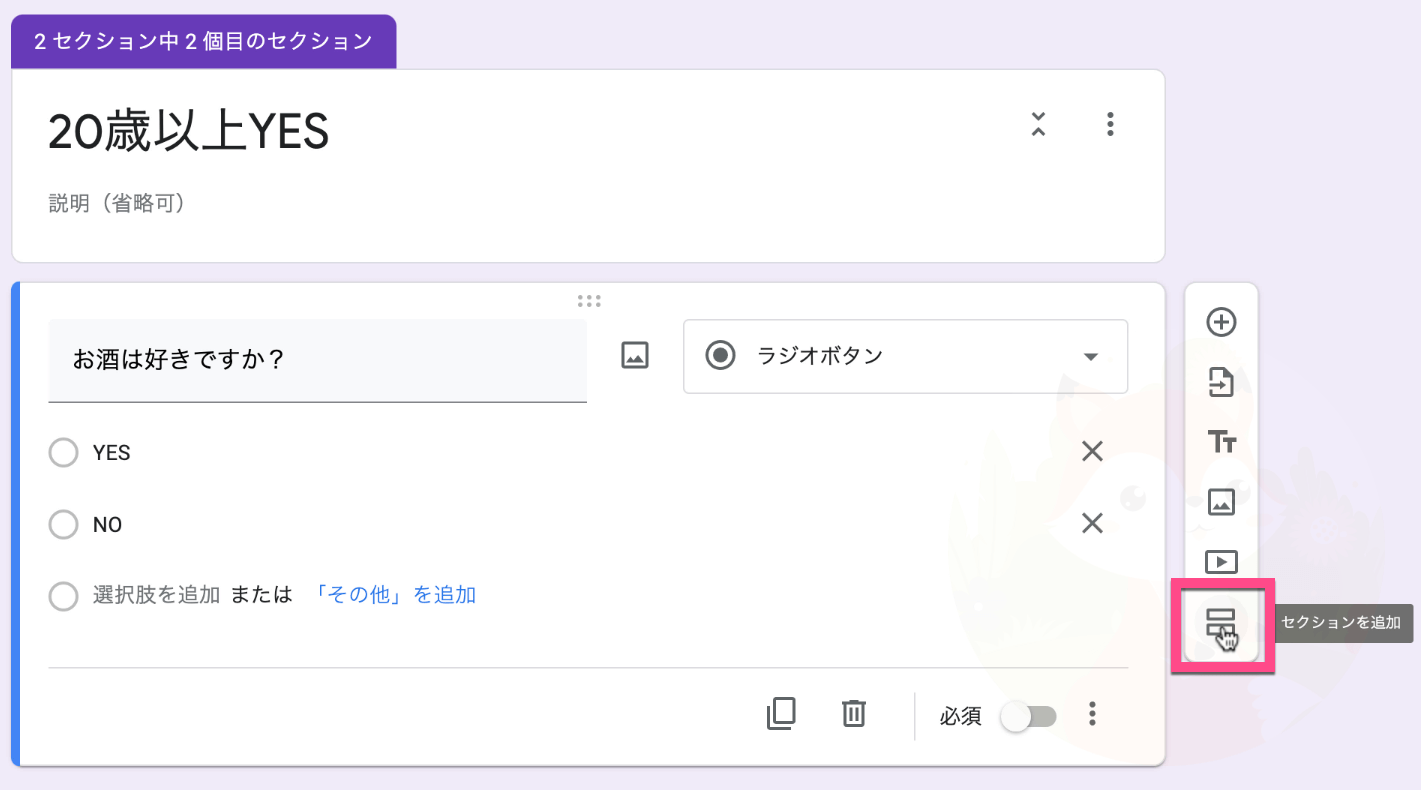
「3個目のセクション」が作成されました。
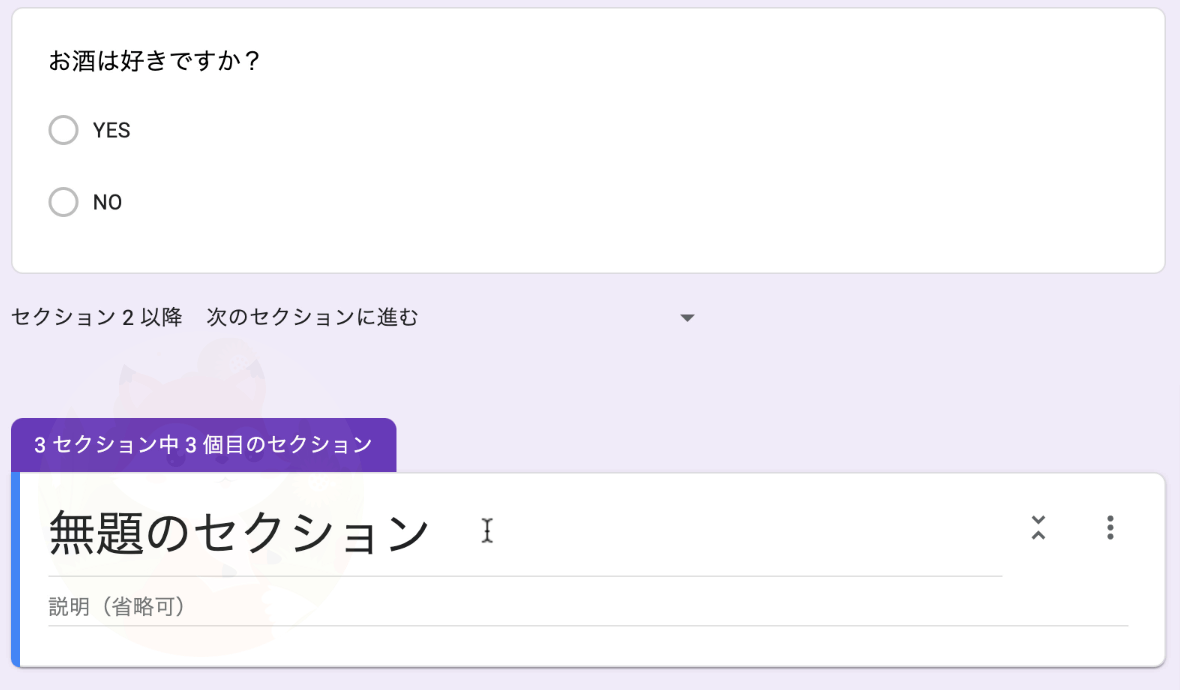
セクションの名前を記入します。ここではわかりやすいように「20歳以上NO」と記入。
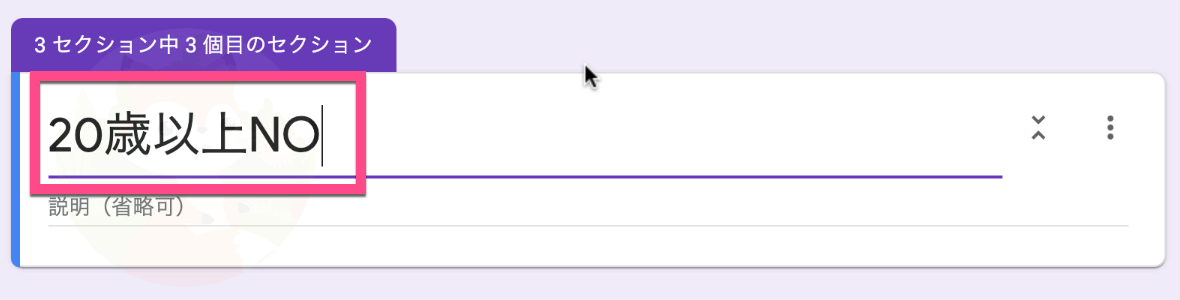
続いて「3個目のセクション」の下に質問項目を追加するので《質問を追加》をクリックします。
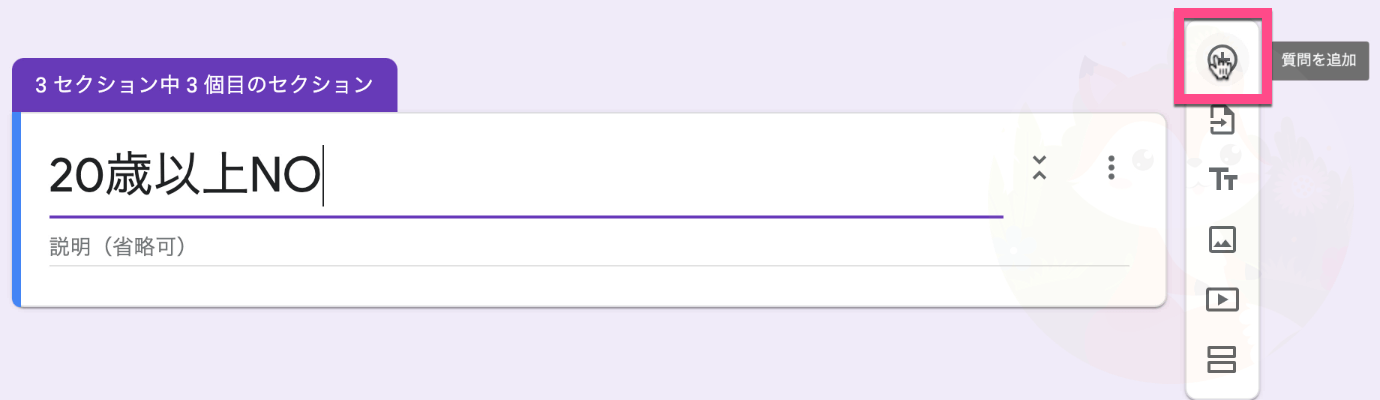
ここには前項の質問で「20歳以上ですか?」という質問に「NO」と回答した人向けの質問項目にします。
この解説では質問を「20歳になったらお酒を飲んでみたいですか?」として、選択肢(回答)を「YES」「NO」の2つにしました。
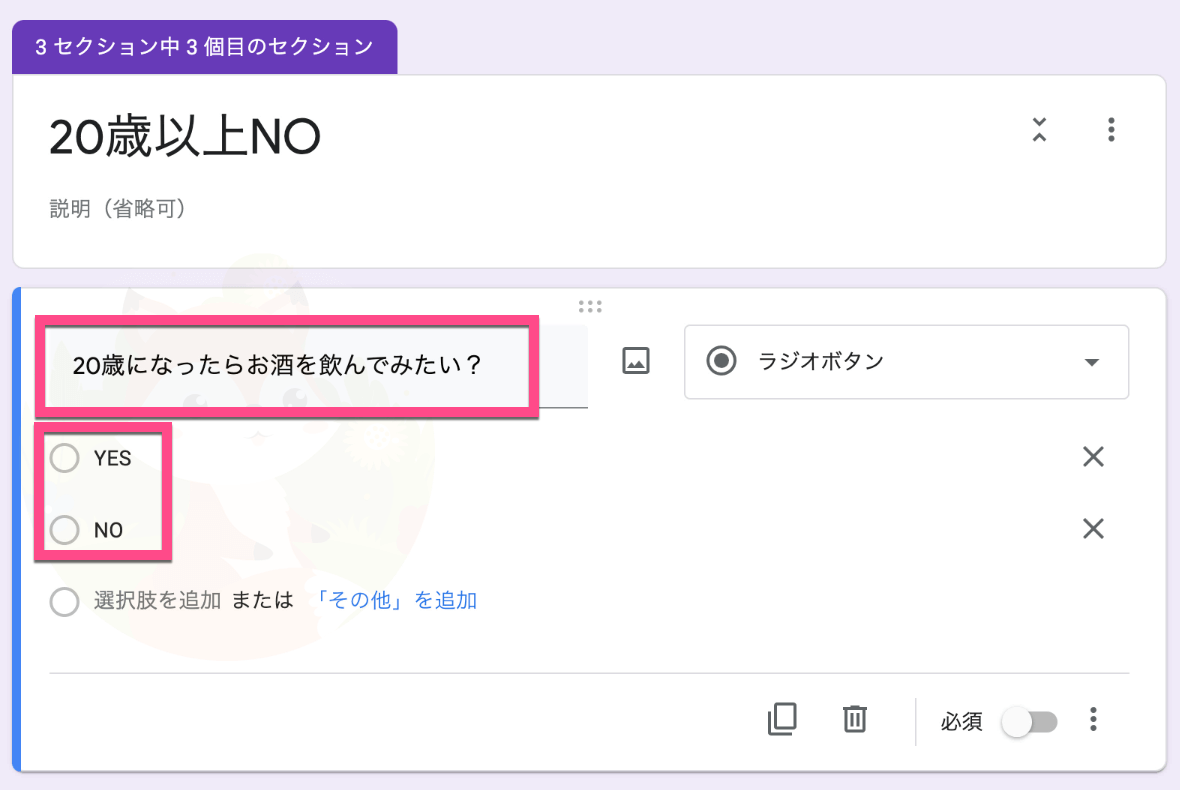
質問の回答にそれぞれセクションを割り当てる
最初の質問に戻って分岐するように各選択肢(回答)にセクションを割り当てます。
質問の右下《︙》をクリックします。
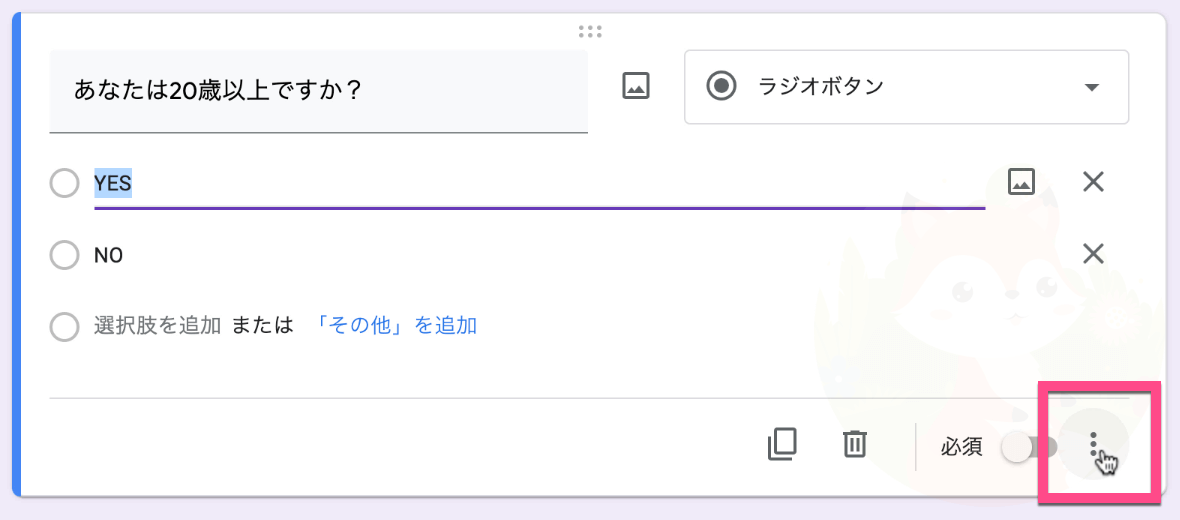
《回答に応じてセクションに移動》をクリックします。
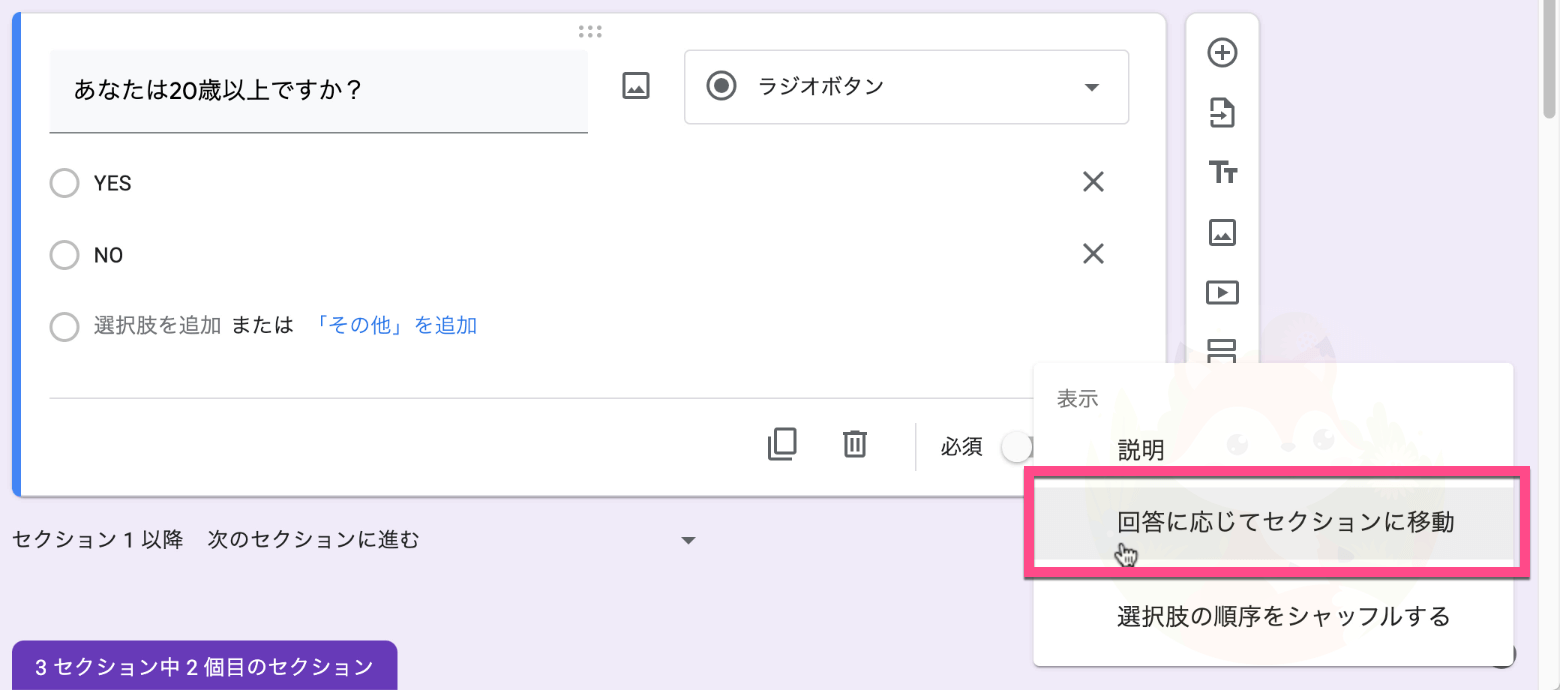
選択肢(回答)の右に「次のセクションに進む」という項目が表示されます。
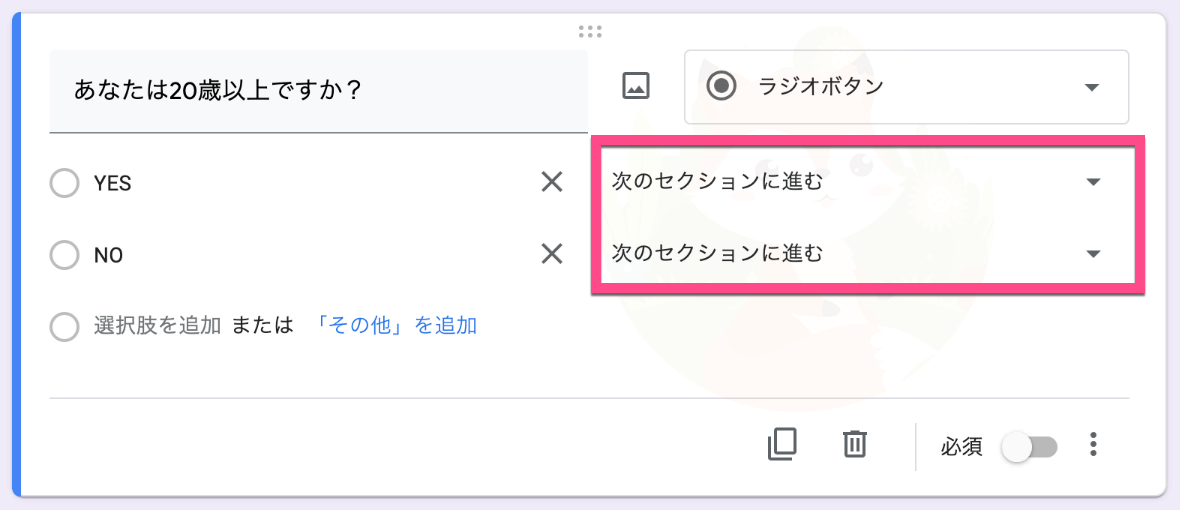
それぞれの選択肢(回答)にセクションを割り当てます。
まずは「YES」の右にある《次のセクションに進む》をクリックします。
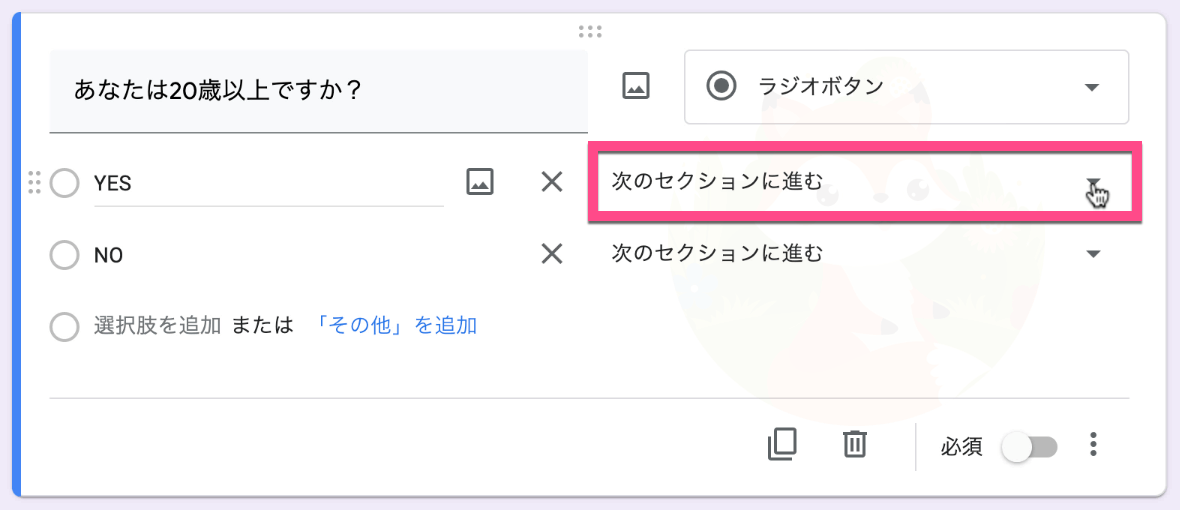
《セクション2(20歳以上YES)に移動》をクリックします。
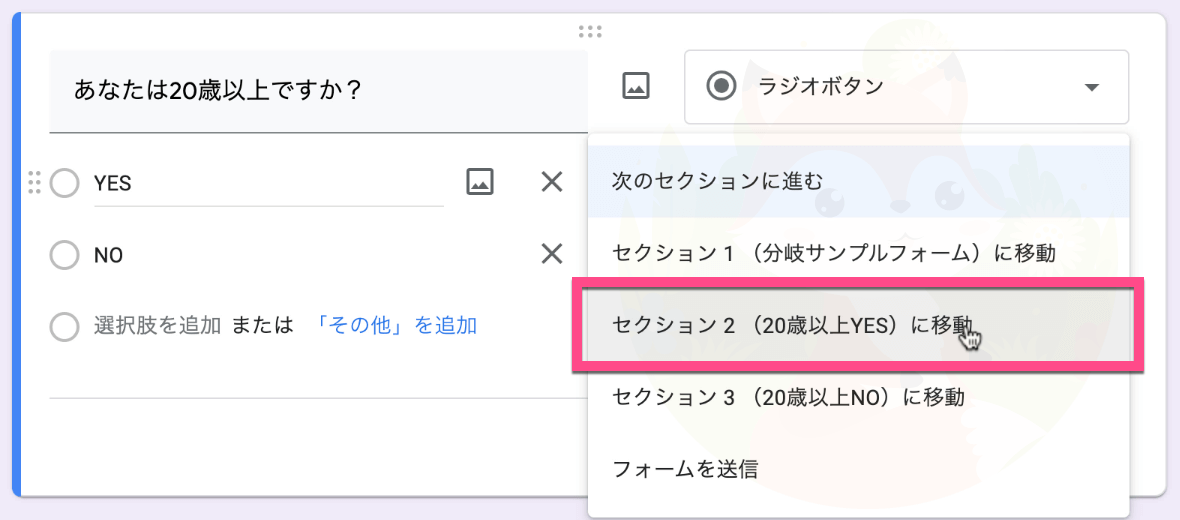
続いて「NO」の右にある《次のセクションに進む》をクリックして、《セクション3(20歳以上NO)に移動》をクリックします。
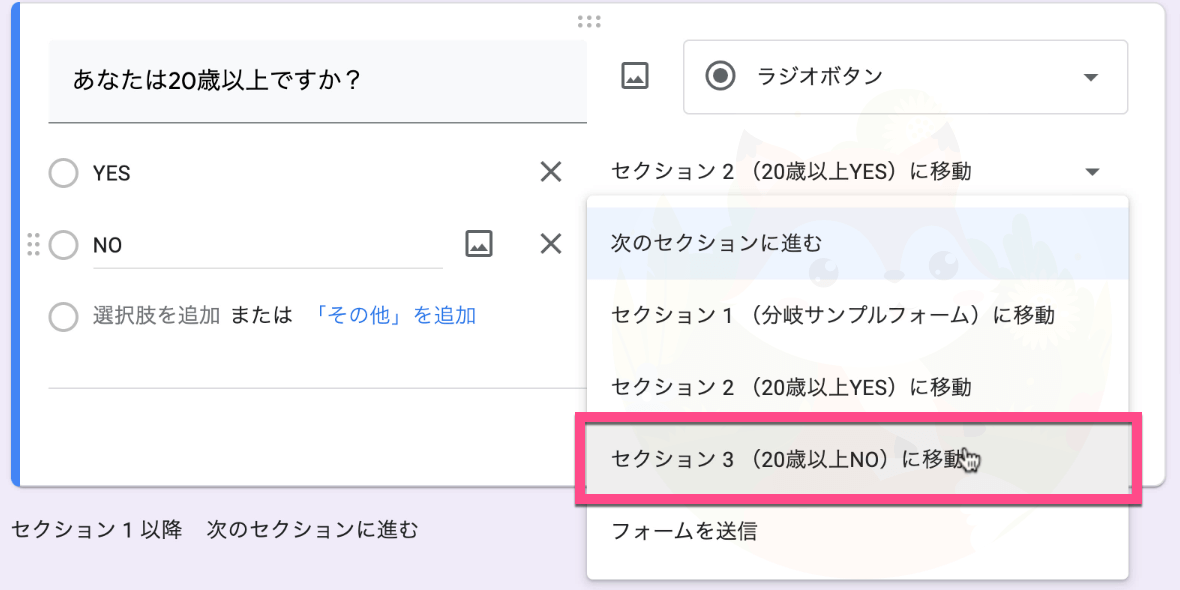
これで質問の分岐であるセクションの割り当てが完了しました。
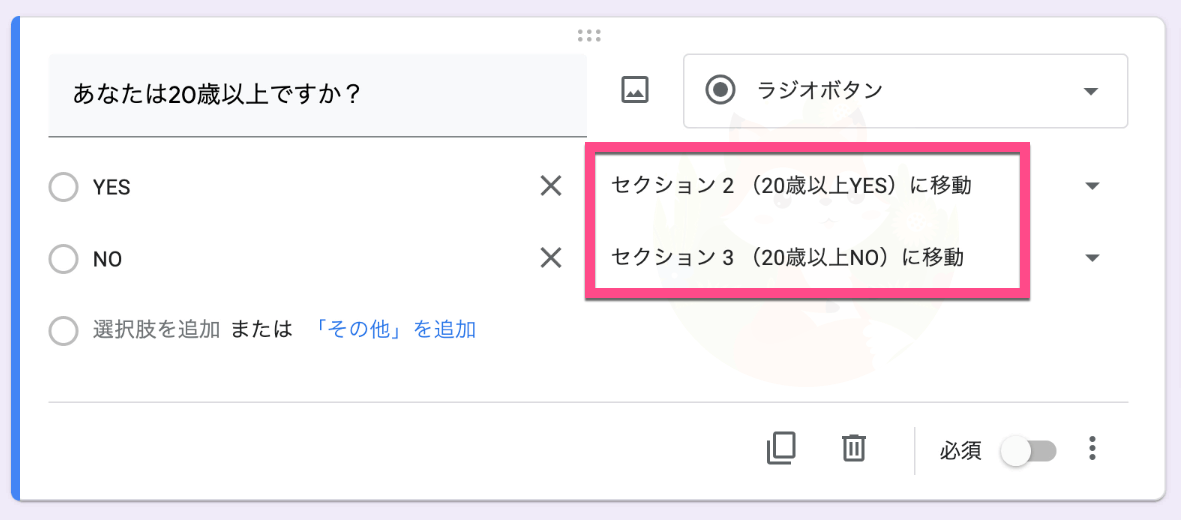
分岐の作り方には注意点があります
「2個目のセクション」については、デフォルト設定のまま回答すると「2個目のセクション」⇒「3個目のセクション」と次のセクションが表示されてしまいます。
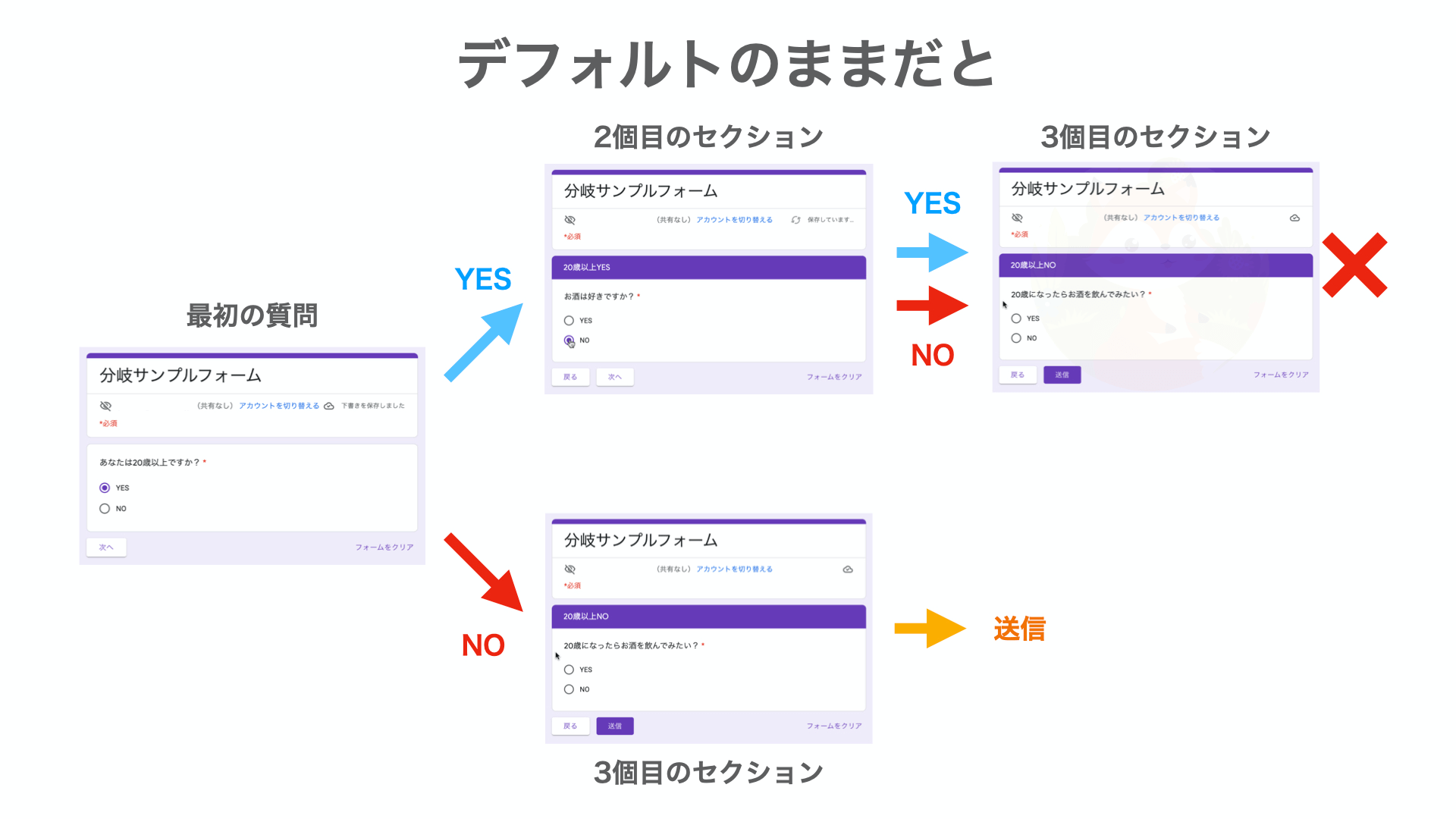
このままだと「2個目のセクション」に回答した場合、次は「3個目のセクション」が表示されてしまいます。
今回はセクションが2つだけなので、「2個目のセクション回答後」は「送信」されるように設定します。
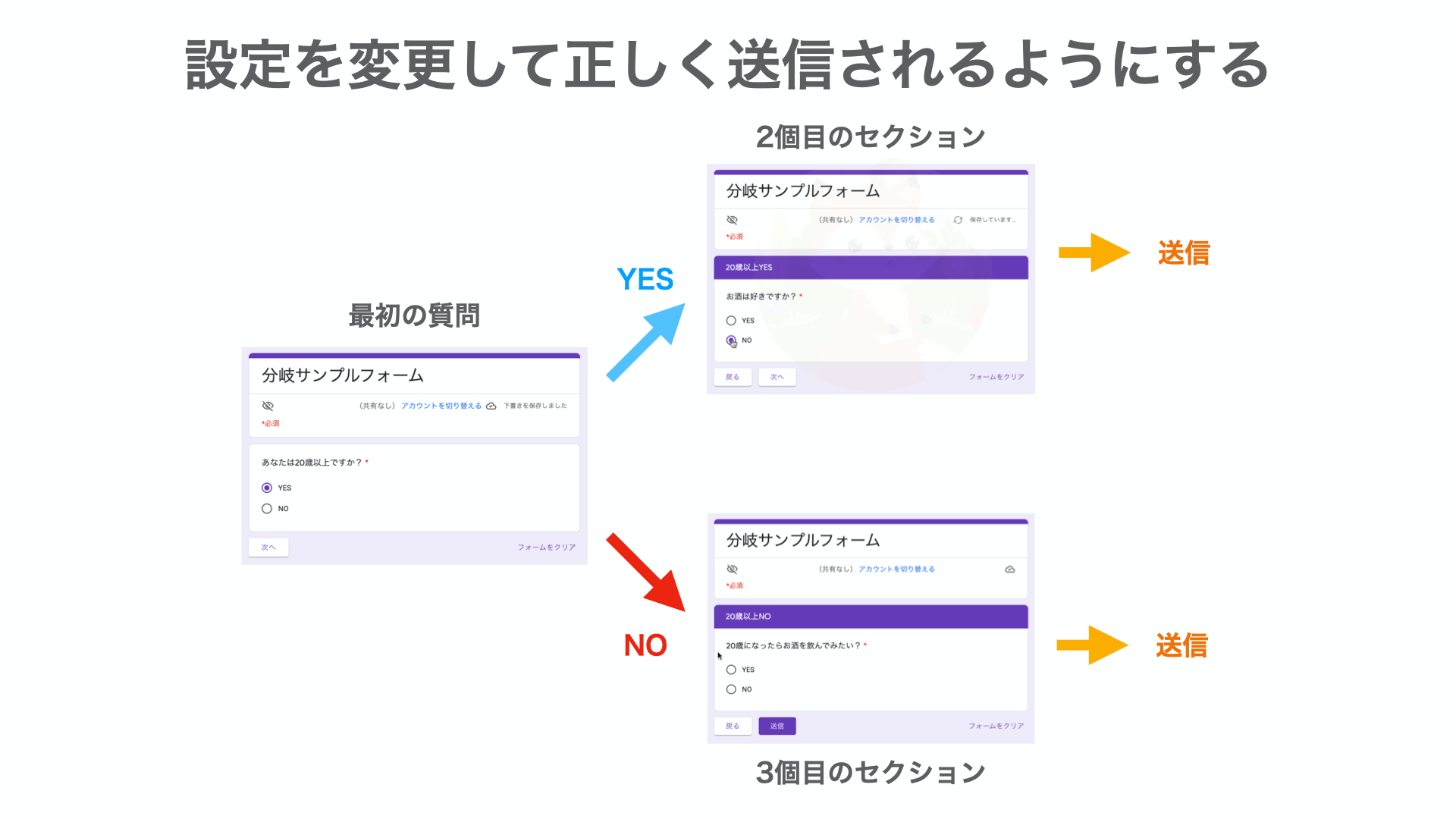
セクションの下にあるセクション2以降《次のセクションに進む》をクリックします。
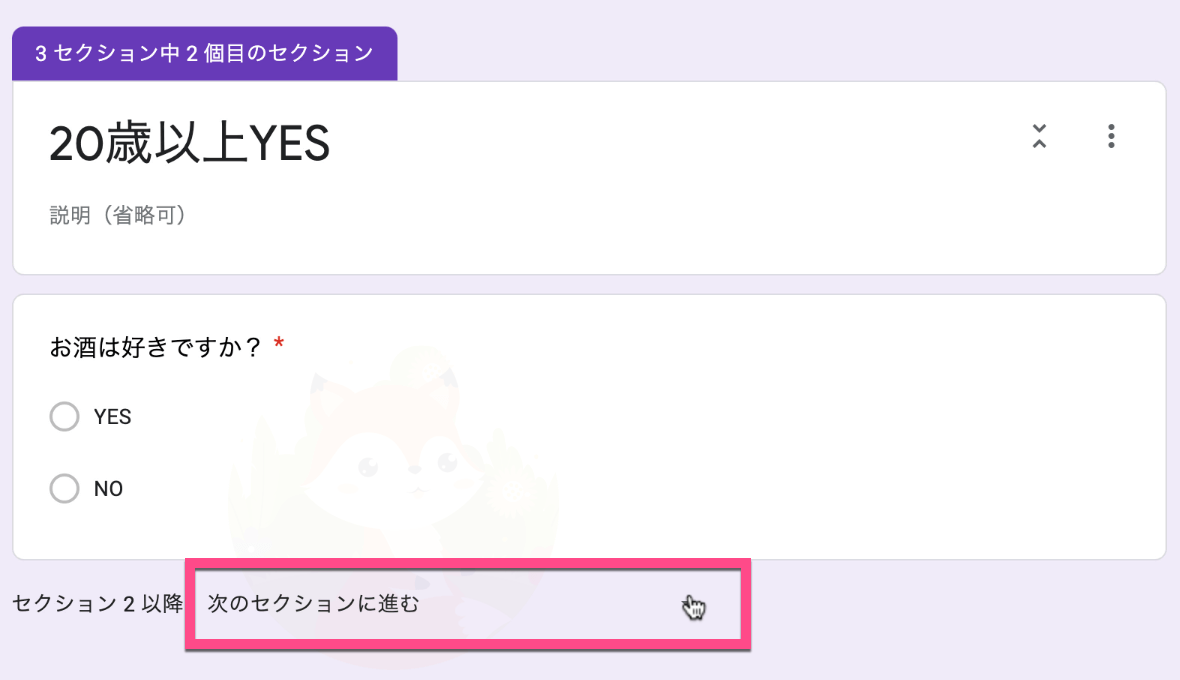
《フォームを送信》をクリックします。
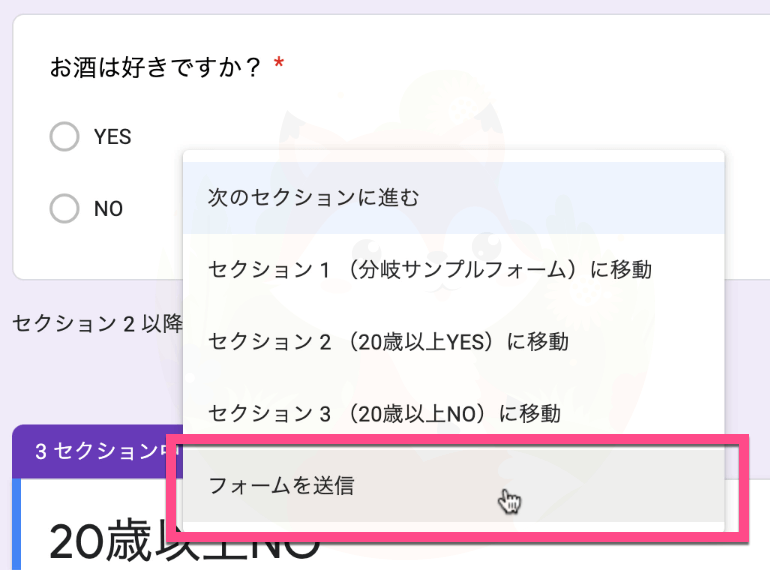
これで「2個目のセクション」を回答する際は「送信ボタン」が表示され送信されます。
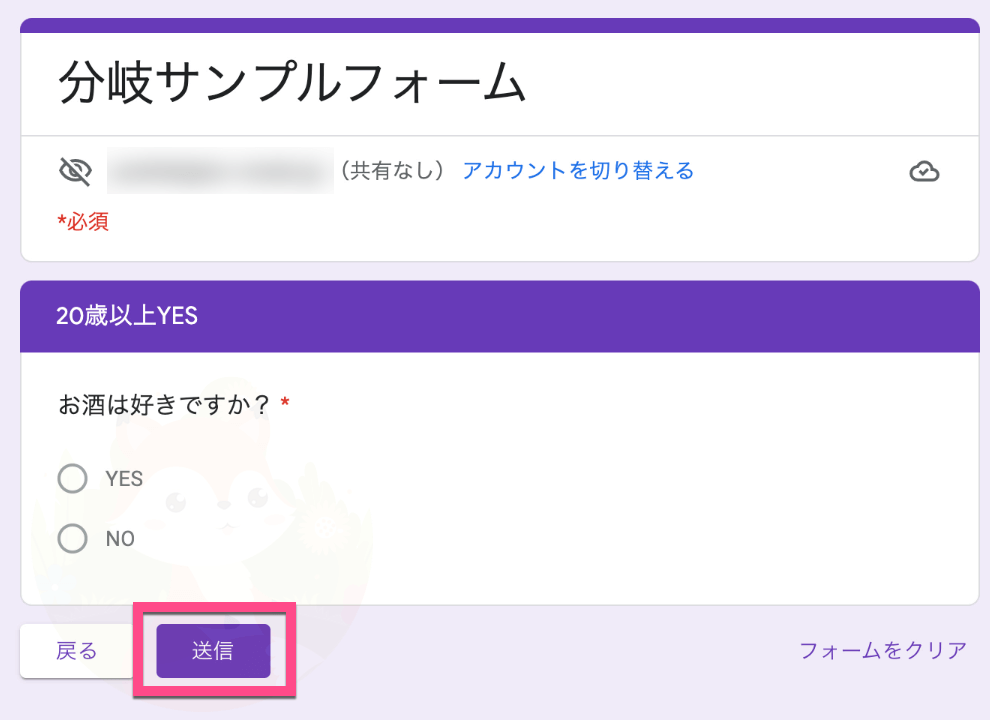
選択肢(回答)によって分岐するGoogleフォームが完成
これで分岐するフォームが完成しました。
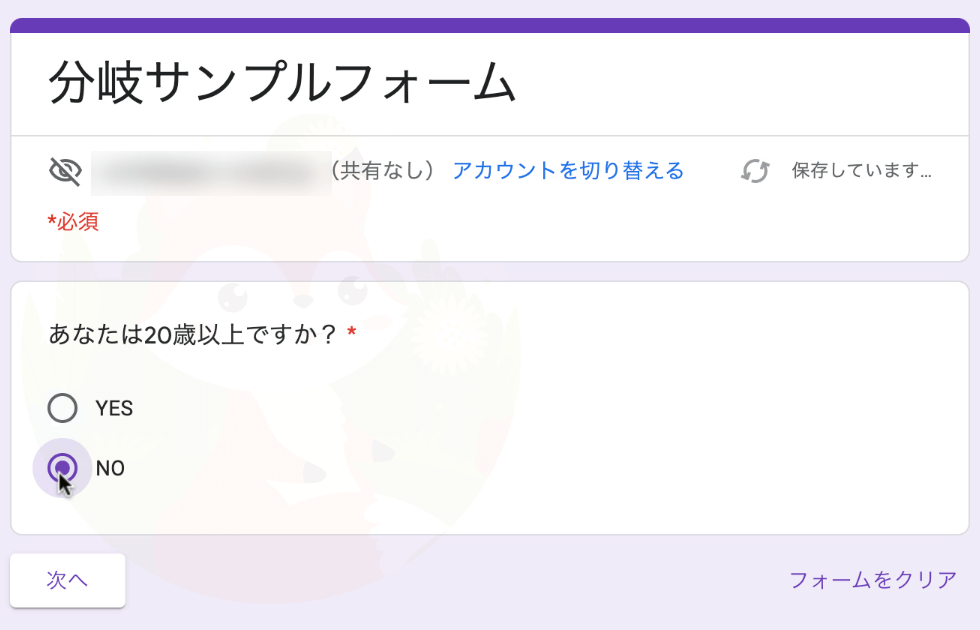
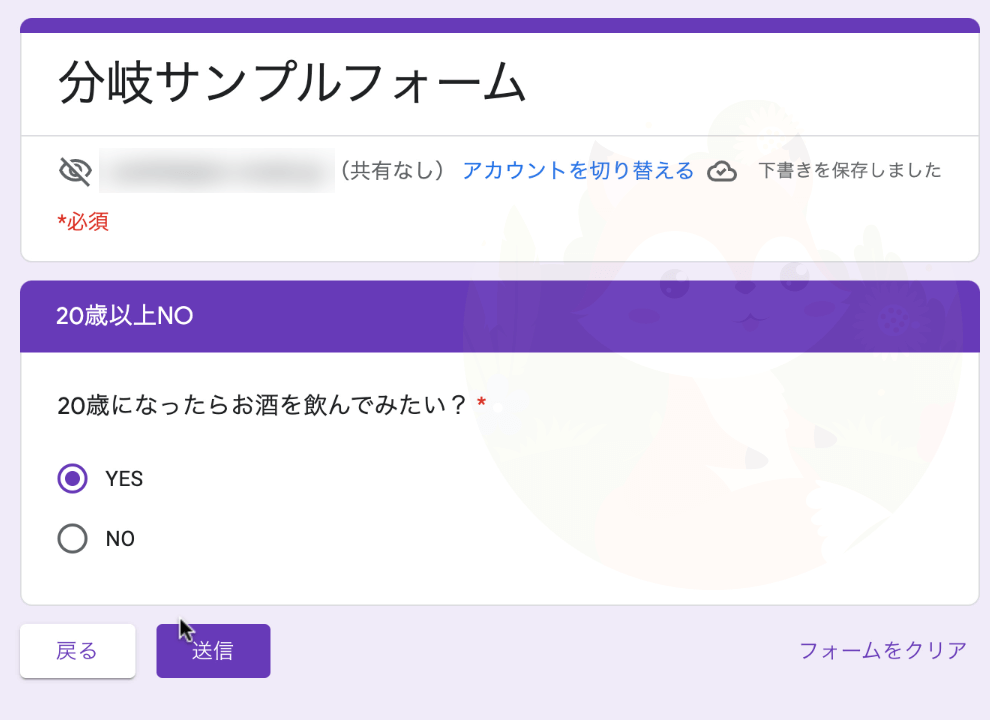
以上が
Googleフォームで選択肢による条件分岐の作り方
でした。
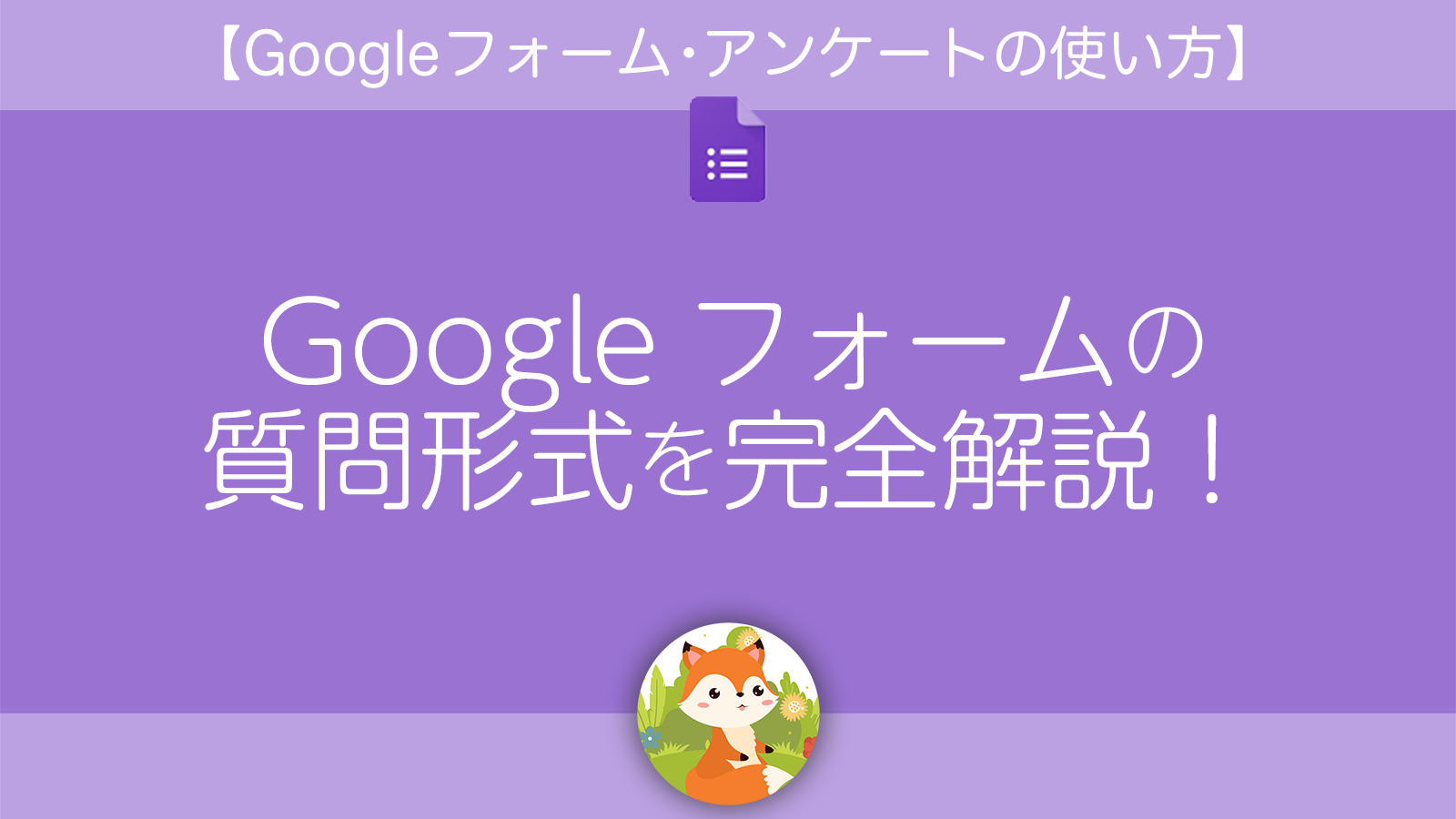
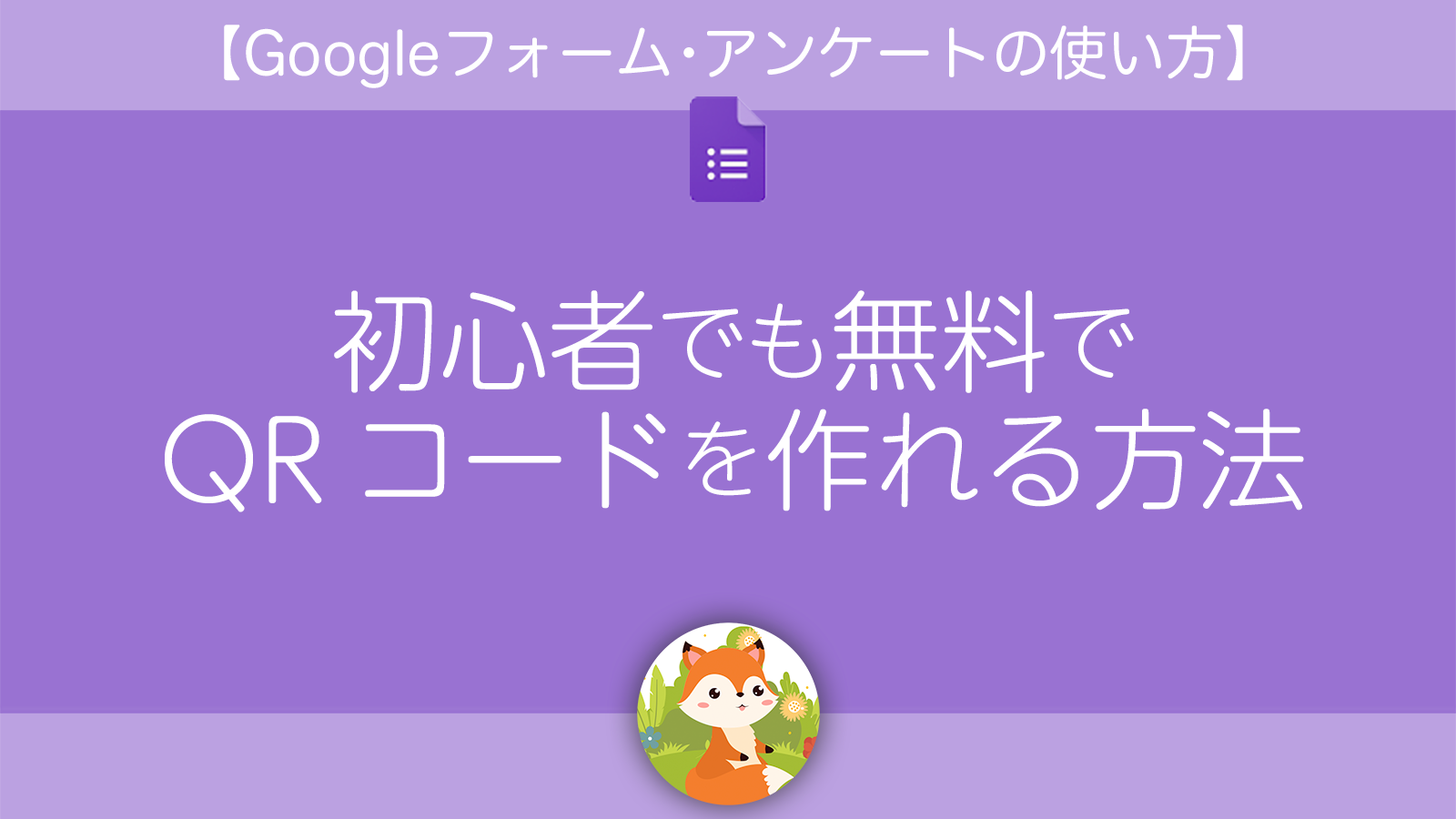
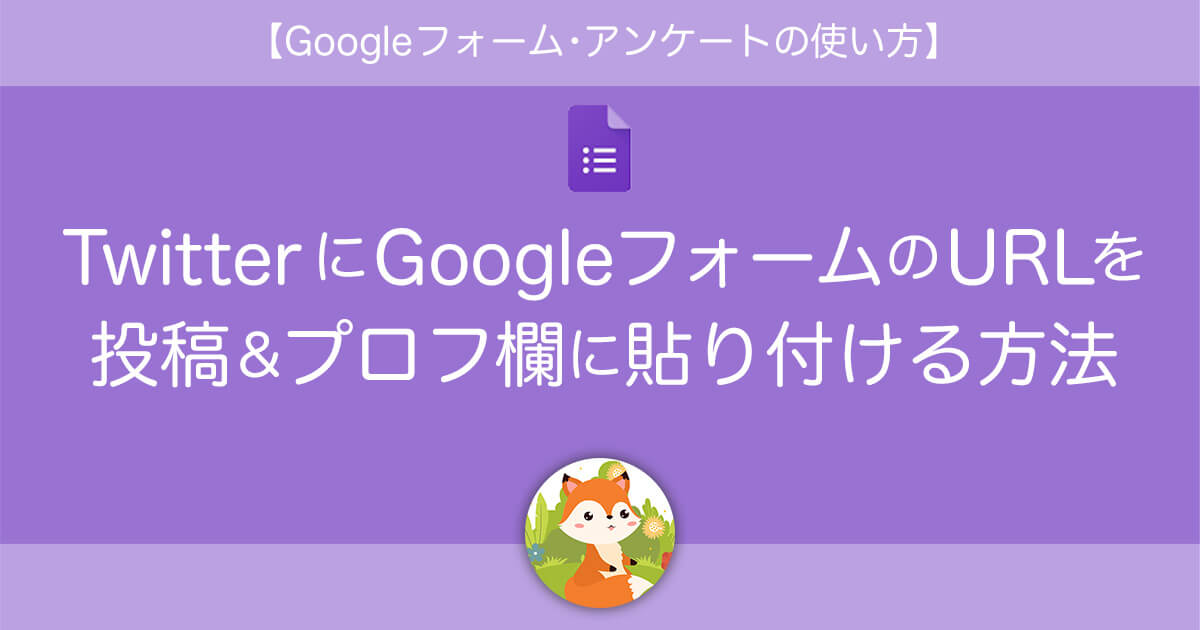
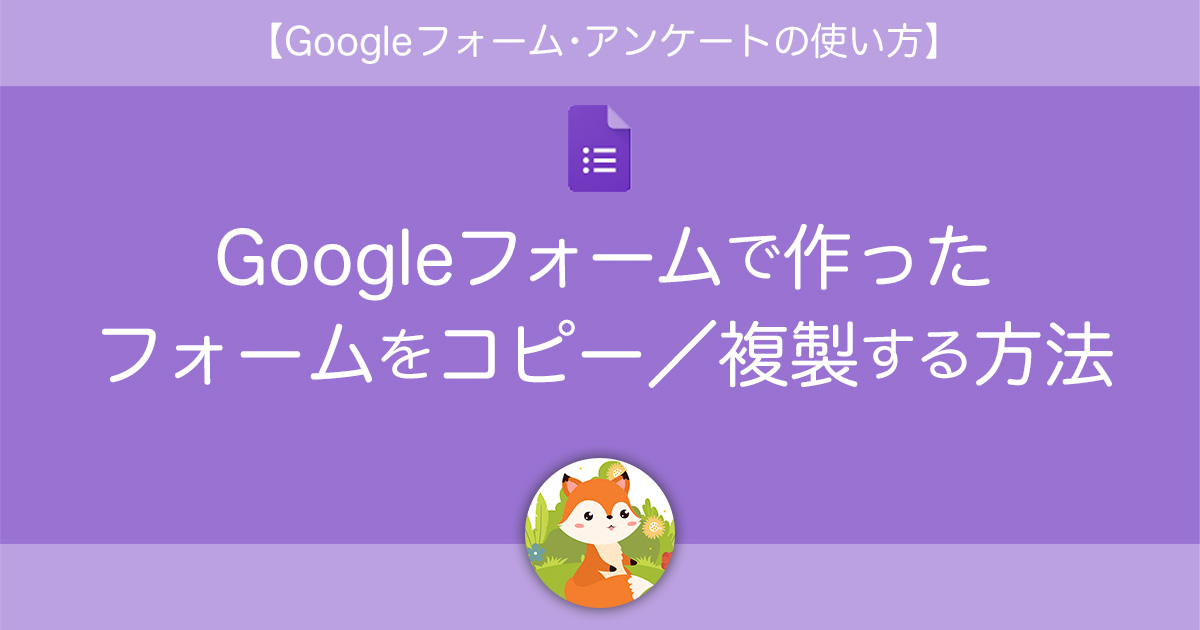
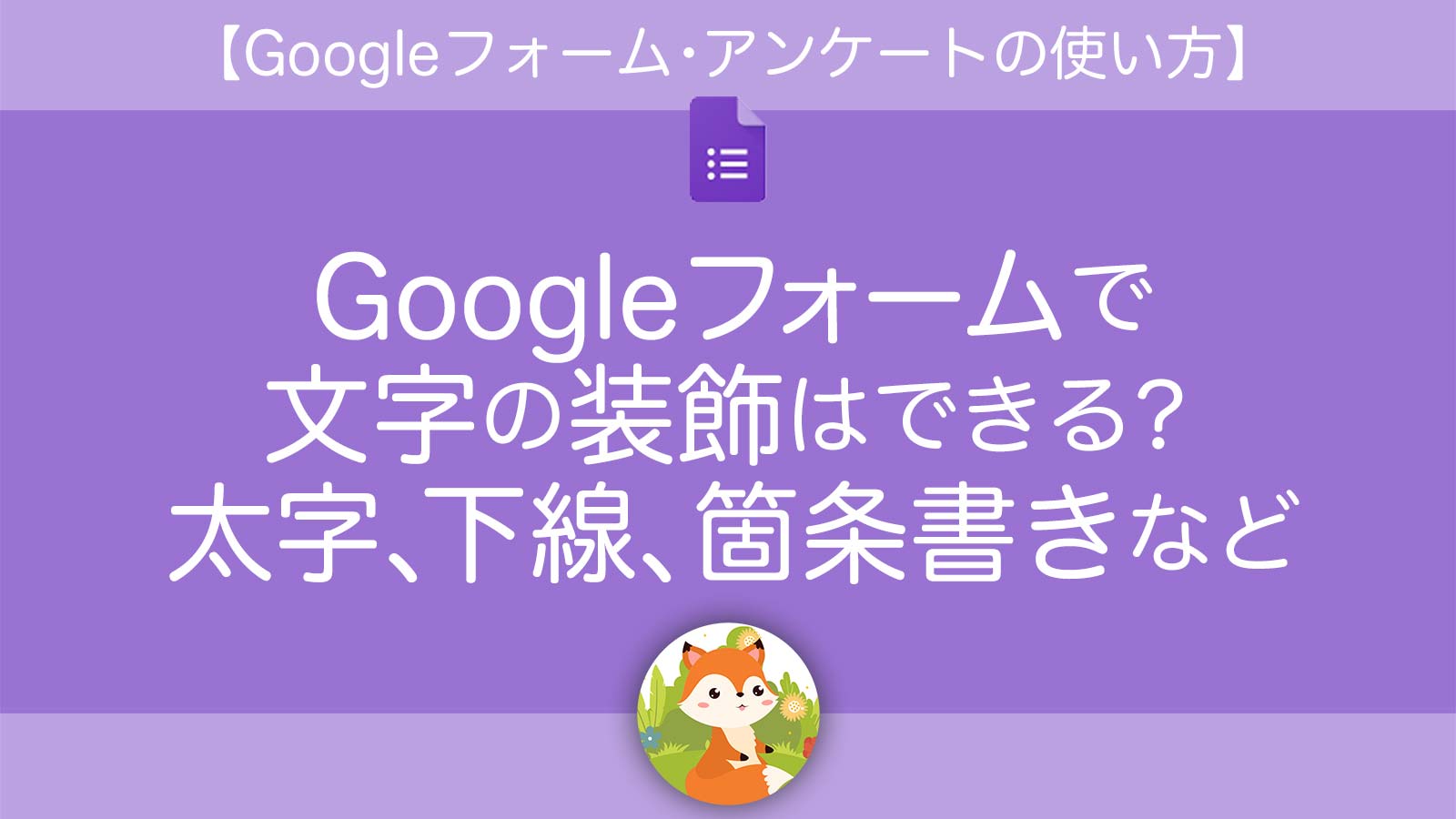
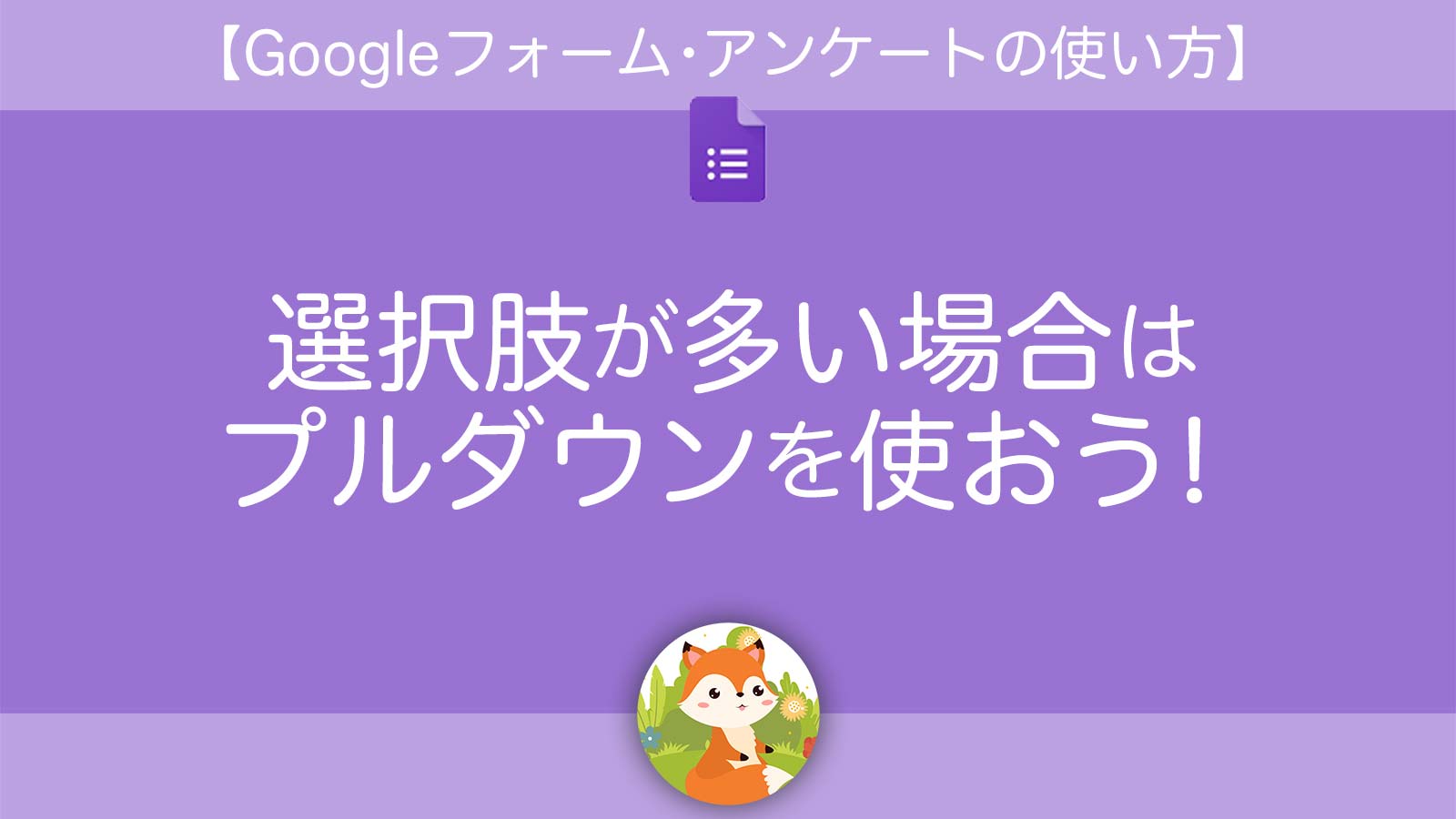
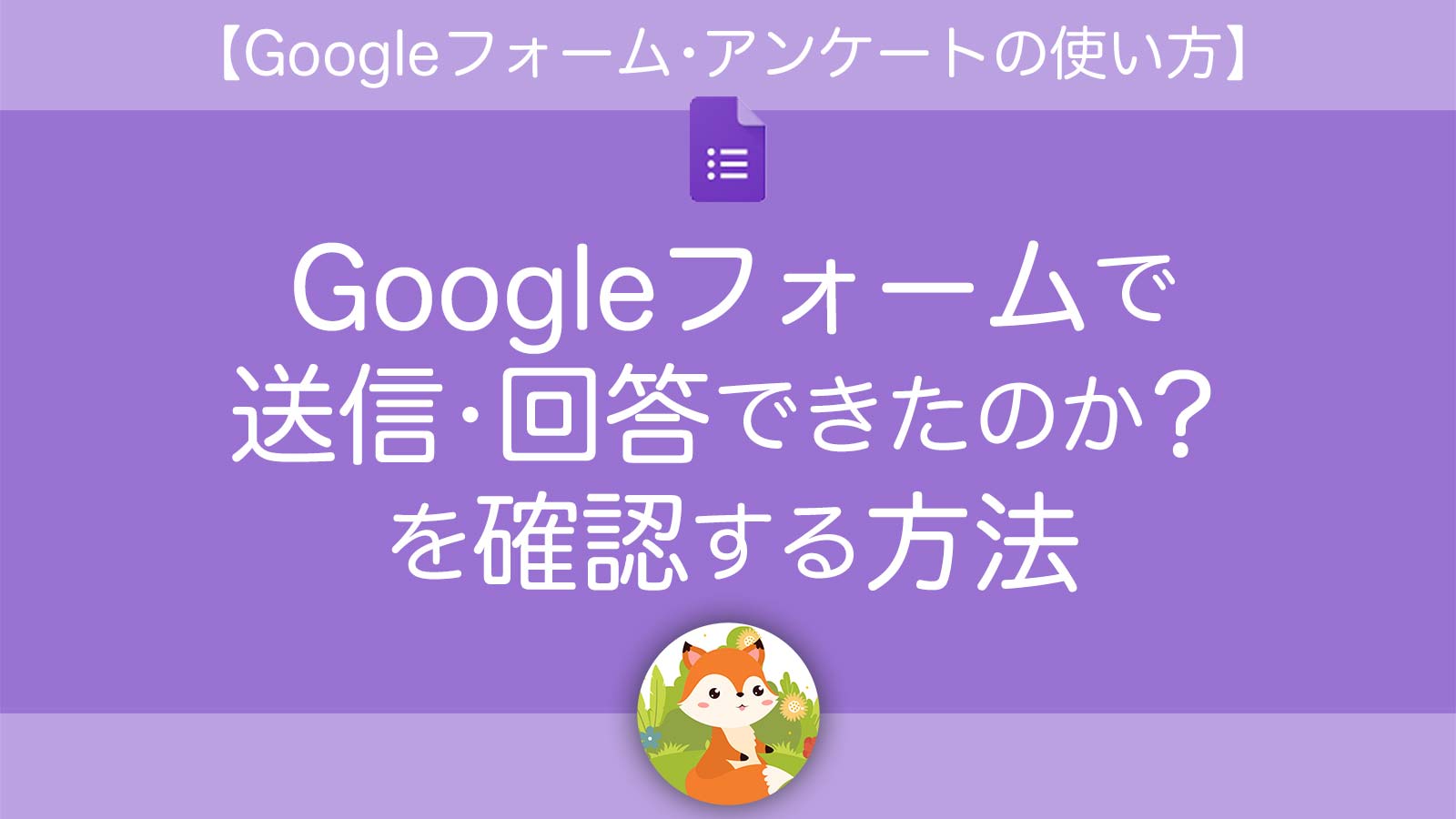
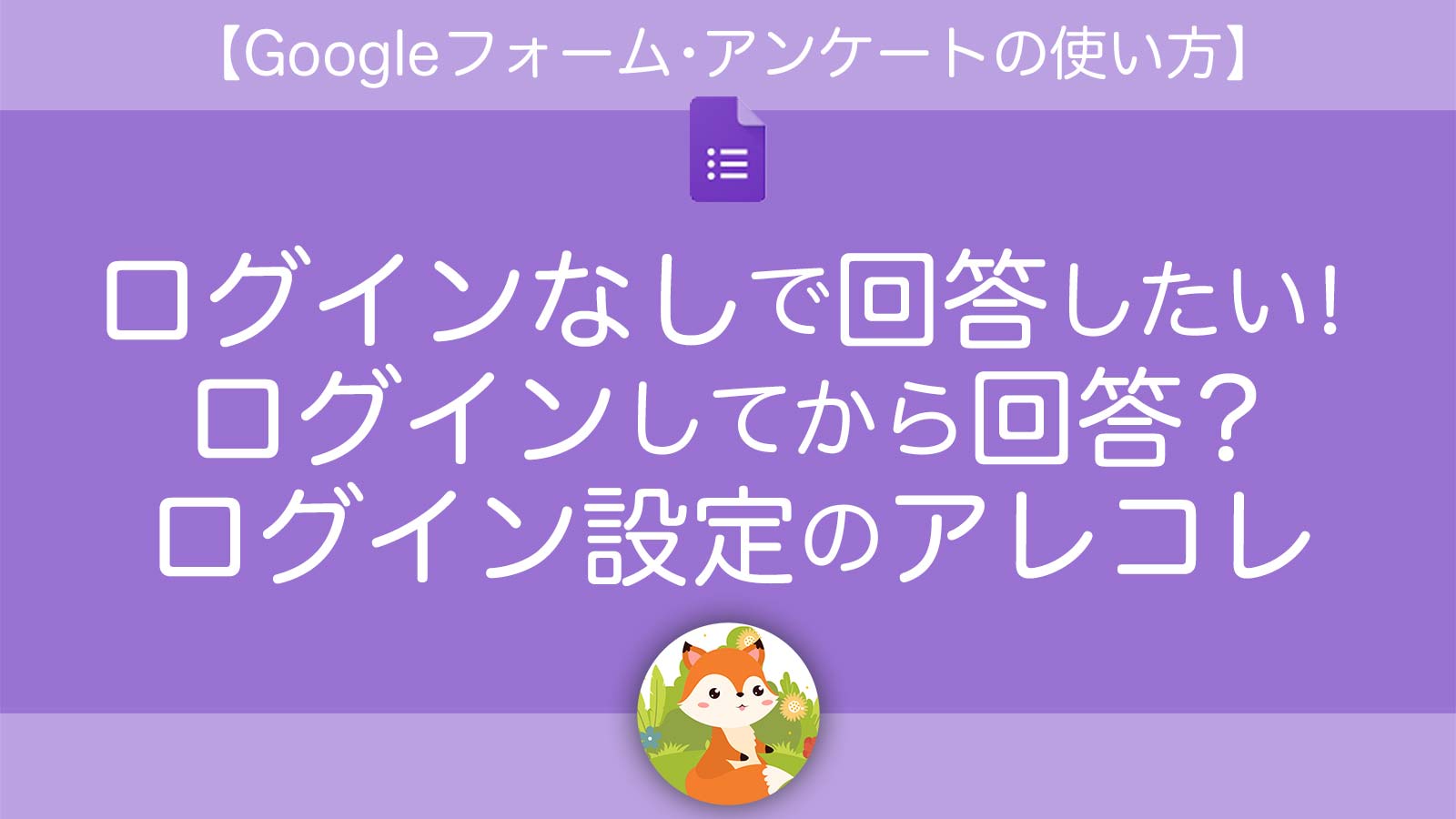
お役立ち感謝&教えてコメント
コメント一覧 (2件)
初めてGoogleフォームを使ってアンケートを作っています。
上記の方法で分岐を試み、一度はうまくいったのですが、今日、再度、保存したファイルを開いてみたら、分岐が出来ておらず、頭に戻ってしまいます。何度やり直しても頭に戻ってしまいます。一日中、この作業をしています。誰も聞く人がおらず、大変困っております。
エラーの原因を教えていただけないでしょうか。
檜皮 郁美さん
この度は、当ブログを参考にしていただきありがとうございます^^
フォームズです。
>何度やり直しても頭に戻ってしまいます。
プレビューすると最初に戻ってしまうということでしょうか?
以下のように「状態」「何を」を今一度ご確認されてみてください。
「確認(プレビュー)はどういう状態で」
・Googleアカウントにログインした状態なのか?していない状況なのか?
・Chromeのシークレットモードやスマホでログインしていない状態なのか?
「何をすると最初に戻るのか」
・ログインした状態で、回答を進めて分岐(仮:セクション2)まで行ったのを確認して離脱
⇒ 日を改めログイン状態から保存した「セクション2」から回答できると思ったが最初に戻っている
>エラーの原因を教えていただけないでしょうか。
エラーは本当にしんどいですよね。
聞ける方が周りにいらっしゃらないとパソコンと一日にらめっこです。
特に分岐のエラーは「分岐(セクション)の設定や数」「テストの仕方」さまざま要因が絡んでいるため、詳しく状況をお知らせいただき、こちらで再現できないとエラーの特定は難しいです。
しかし企業や教育機関でGoogleフォームを利用されている場合は、フォームのアドレスを教えていただくこともできないため、ほとんど「予測」での回答となります。
すぐにアドバイスして解決させてあげたいのですが、その点ご理解ください。
以上。
お手数ですが、よろしくお願い致します。
確認の中で解決される方もいらっしゃるので、確認作業は大変ですがよろしくお願い致します。