今回は、すでにWordPressをドメイン直下にインストールして運営している人がもうひとつWordPressをインストールしてブログを運営したい、専用サイトを作りたいと思ったときに、
下層フォルダにエックスサーバーのWordPress簡単インストールで設置する方法
をご紹介します。
下層フォルダにWordPressをインストールする理由
普通は、ドメイン直下にWordPressをインストールして運営する方がほとんどです。
しかし、自分はドメイン直下で運営する場合でも下層フォルダにWordPressをインストールして、WordPressの表示だけをドメイン直下にするように昔からしています。
下層フォルダにWordPressをインストール理由
- WordPressのログイン画面が推測しやすく、アクセスされにくいようにするため。セキュリティアップ。
- もしWordPressに重大な問題が起こり壊れた場合に、別の下層フォルダに新しいWordPressを入れて記事を移行すれば早期に復元しやすい。
- 1からWordPressの構成、プラグイン、テーマをカスタマイズしてリニューアルしたい場合に、移行テストがやりやすい。
と、このような理由で下層フォルダにWordPressをインストールして利用しています。
エックスサーバーのサーバーパネルにログインする
最初にエックスサーバーのサーバーパネルにログインします。
- 「サーバーID」を入力します。
- 「サーバーパネルパスワード」を入力します。
- 《ログイン》ボタンをクリックします。
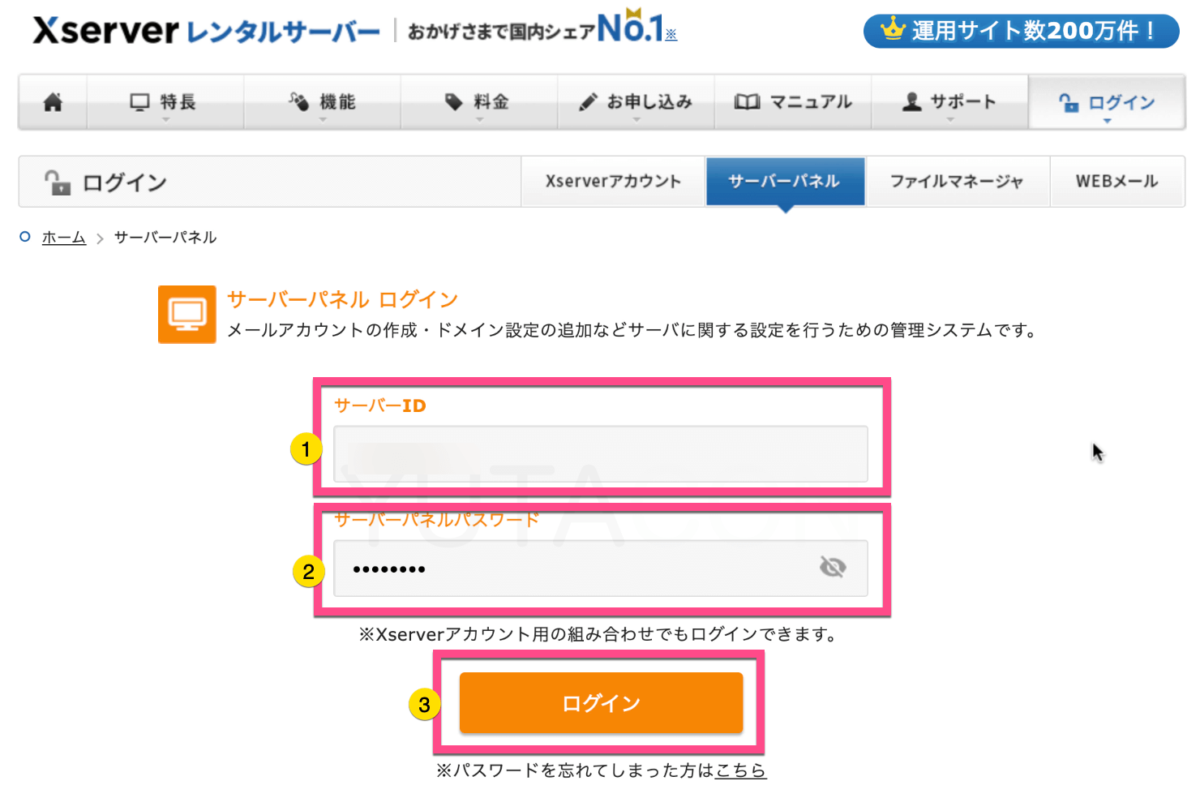
サーバーパネルからWordPress簡単インストールを選択
サーバーパネルが開いたら、下にスクロールして「WordPress」内の《WordPress簡単インストール》をクリックします。
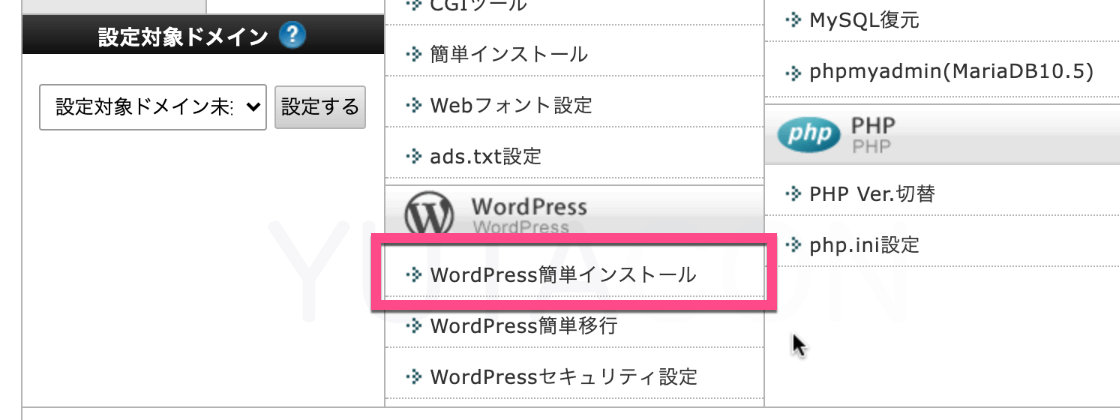
WordPressをインストールするドメインを選択する
WordPress簡単インストールしたいドメイン名の右にある《選択する》をクリックします。
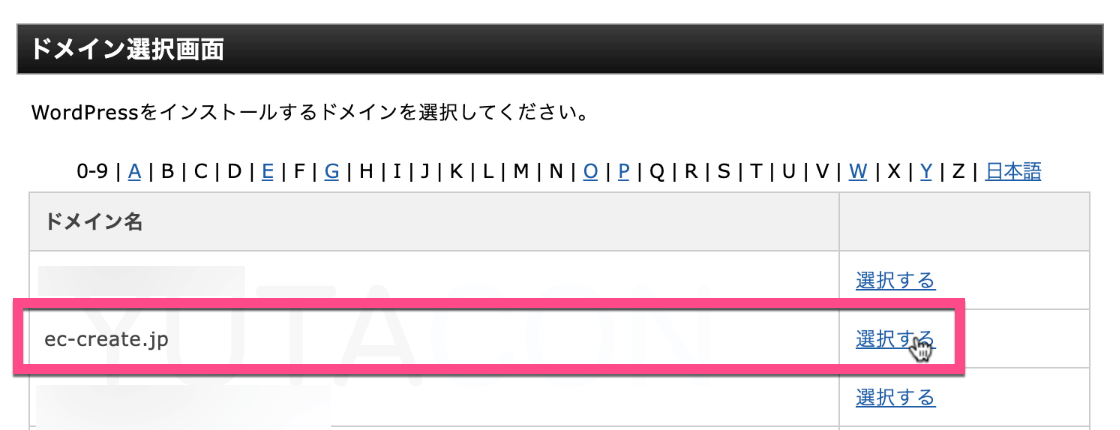
WordPress簡単インストールの画面が開いたら《WordPressインストール》タブをクリックします。
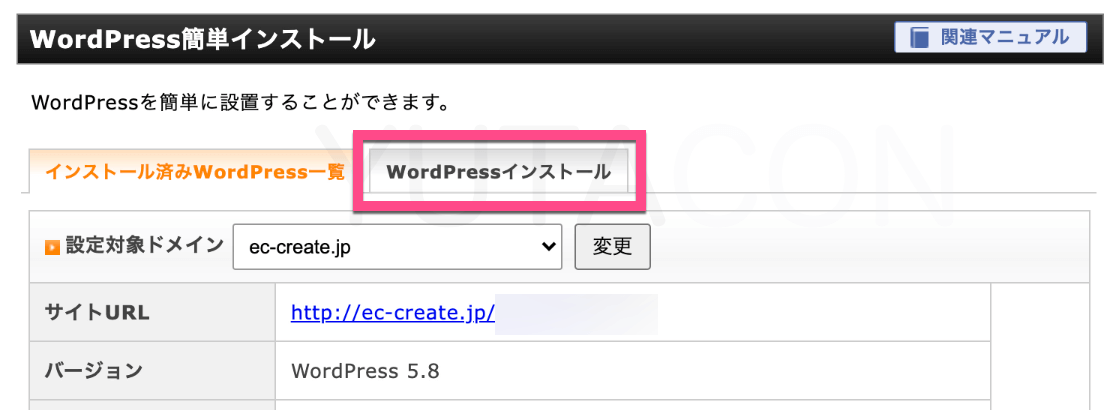
WordPressの情報を入力します。
- サイトURL:ここに「下層フォルダ名」を入力します。
- ブログ名:「ブログの名称」を入力します。
- ユーザー名:WordPressの「ログインID名」を決めて入力します。
- パスワード:WordPressの「ログインパスワード」を決めて入力します。
- メールアドレス:WordPressで利用する「メールアドレス」を入力します。
- キャッシュ自動削除:「ONにする」のままでOK。
- データベース:「自動でデータベースを生成する」のままでOK。
- 上記を入力したら《確認画面へ進む》ボタンをクリックします。
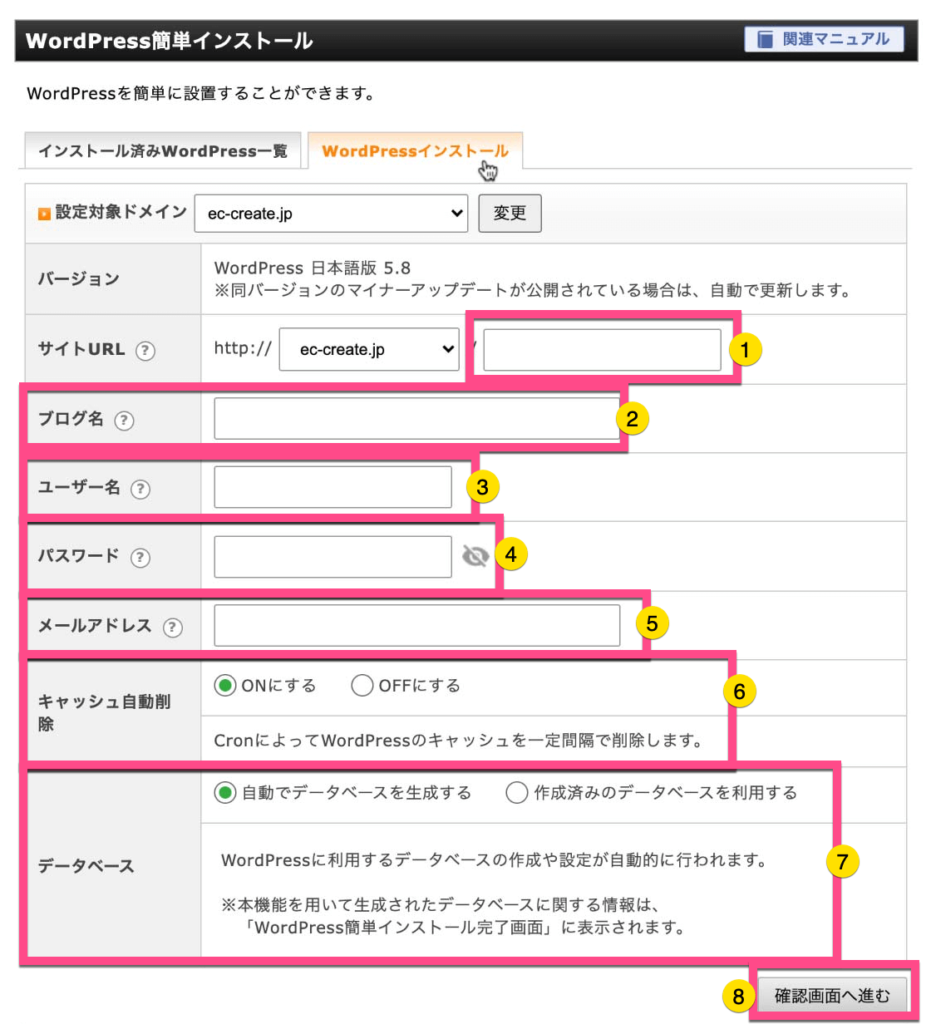
WordPress情報を確認しインストールする
WordPressのインストール情報を確認します。
《インストールする》ボタンをクリックします。
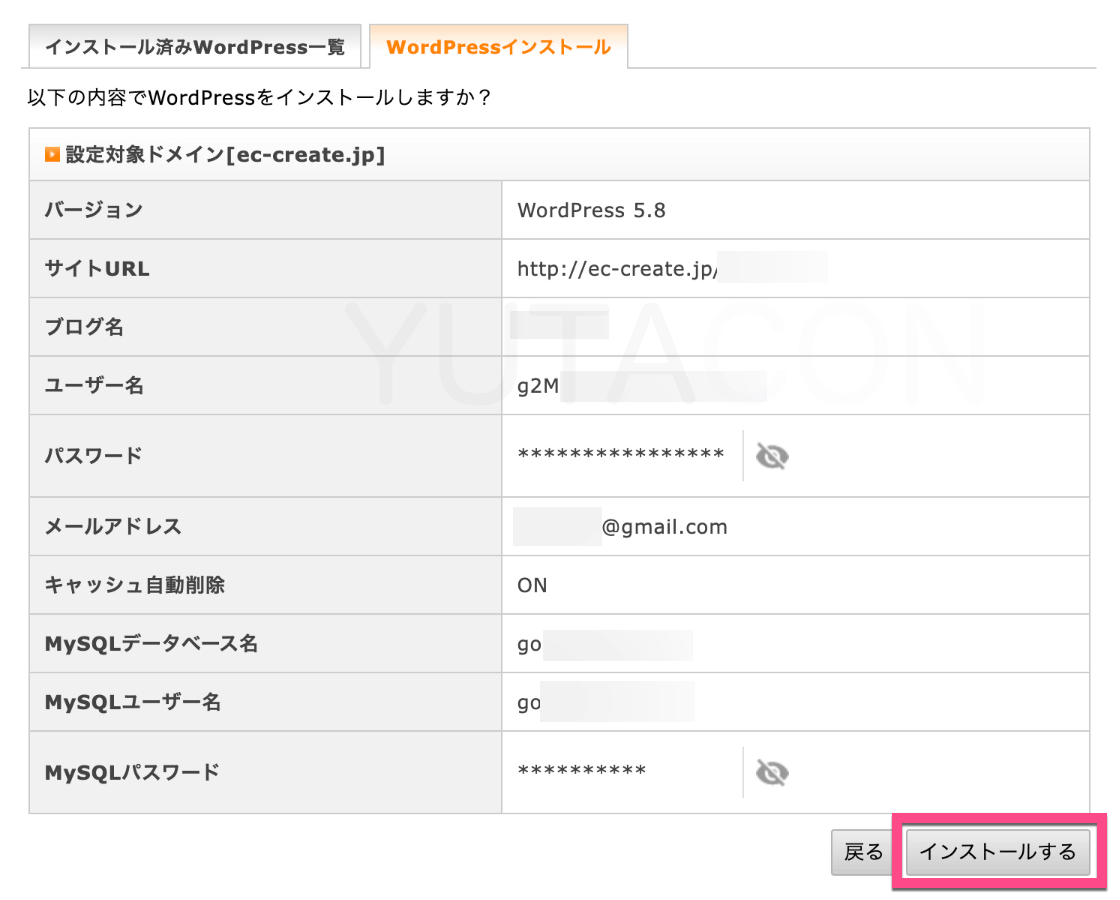
WordPressのインストール完了
WordPressのインストールが完了しました。
と表示されます。
WordPressの情報は、すべてメモ帳などに転載して自分のパソコン内やクラウド系に保存しておきましょう。
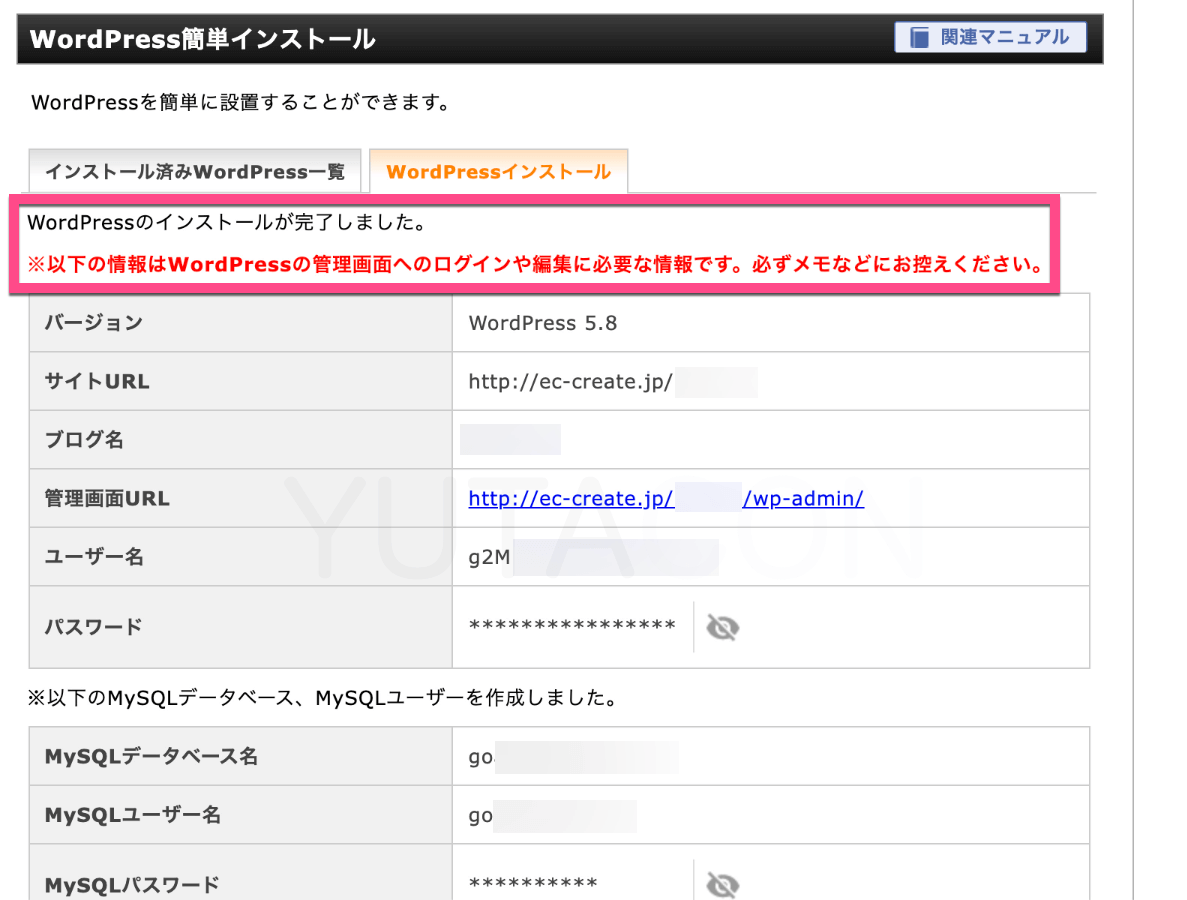
まとめ
下層フォルダにエックスサーバーのWordPress簡単インストールで設置する方法
をご紹介しました。
下層フォルダへのWordPressインストールができると、ドメインの下に専用のブログやサイトを構築することもできるので活用の幅広がります。
あわせて読みたい


エックスサーバーのXserverアカウント(旧インフォパネル)とサーバーパネルへのログイン方法
当記事では「エックスサーバー」の エックスサーバーのXserverアカウント(旧インフォパネル)とサーバーパネルへのログイン方法 をご紹介します。 Xserverアカウント(…
コメント