クラウドサービス使ってますか?
僕がメインに使っているのは「Dropbox」と「Google ドライブ」の2つです。
今回、G Suite(旧Google Apps)の契約を「代理店契約」から「Googleへ直契約」に変更することにしたので、Googleにある全てのデータをアーカイブし、念のためDropboxへ保存させたので、その方法をご紹介したいと思います。
Google「自分のデータをダウンロード」ページにアクセスします
Googleの《自分のデータをダウンロード》ページにアクセスします。
ログインしましょう。
ダウンロードしたい、Googleサービスを選択します
ダウンロードに含めるGoogleサービスを選択し、《次へ》をクリックします。
サービスの詳細や設定をさらに表示するには、下向き矢印を選択します。
【アーカイブに追加できるGoogle サービス】
- Chrome
- Fit
- Google Play ブックス
- Google フォト
- Google+ サークル
- Google+ ストリーム
- Google+ ページ
- Keep
- ToDo リスト
- YouTube
- ウォレット
- カレンダー
- コンタクト
- ドライブ
- チャット(旧:ハングアウト)
- ブックマーク
- プロフィール
- マイマップ
- マップ(場所)
- メール
- ロケーション履歴
- 検索
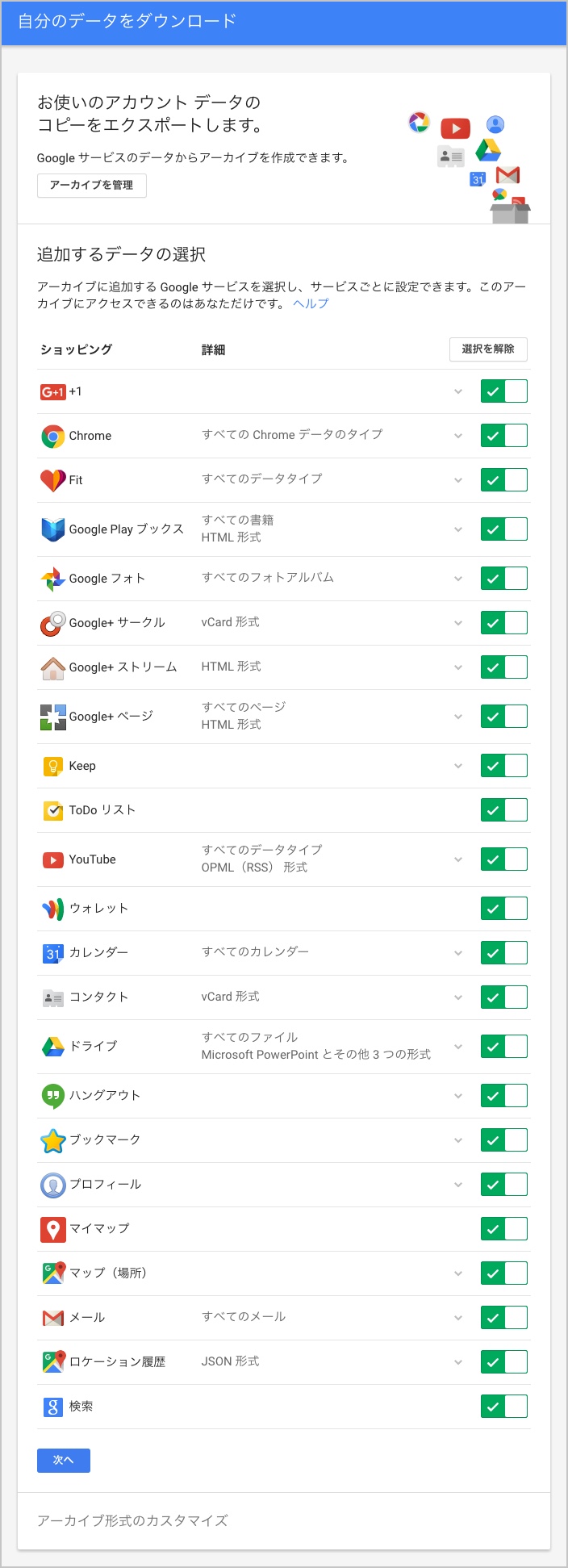
どんな形式で、どこに配信(保存)するかを選択します
ファイル形式は、3種類から選択できます。
- .zip
- .tgz
- .tbz
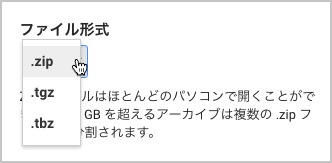
配信方法は、4種類から選択できます。
- ダウンロード リンクをメールで送信
- Google ドライブに追加
- Dropbox に追加
- OneDrive に追加
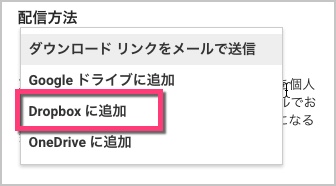
今回は、アーカイブ形式のカスタマイズを以下のように進めます。
- 《ファイル形式》→《.zip》を選択します。
- 配信方法《Dropbox に追加》を選択します。
- 《アカウントをリンクし、アーカイブを作成》をクリックします。
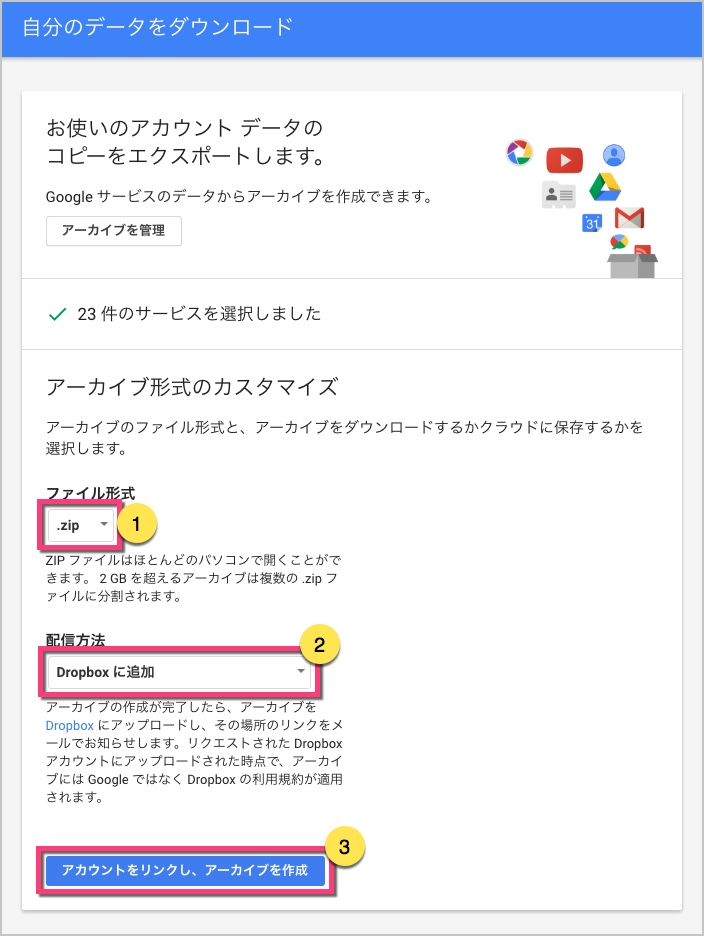
DropboxのフォルダにGoogleからのアクセス許可を設定します
Dropbox が表示されます。
※ログインを求められた場合は、Dropbox アカウントにログインします。
Google Download Your Data が Dropbox に保存されているフォルダ「アプリ , Google Download Your Data」へのアクセスをリクエストしています。
と表示されたら《許可》をクリックします。
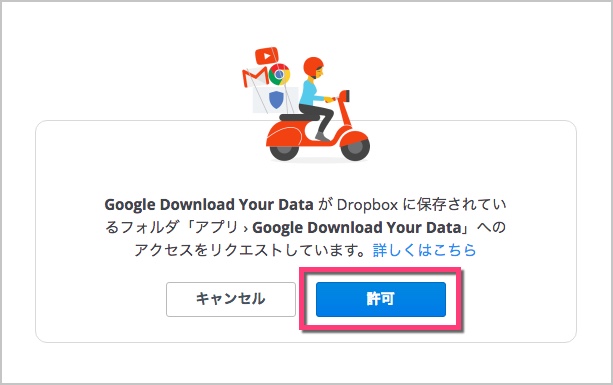
設定完了後は、しばらく待つ
これで、設定完了です。あとは、Googleからメールが届くのを待ちます。
お客様のデータが非公開の状態で保存されるよう、Dropbox フォルダ [Apps/Google Download Your Data] が共有されていないことを確認してください。
上記の注意書きが表示されます。
非公開の設定になっていると思いますが、心配な方は一度、「Dropbox」の《アプリ》→《Google Download Your Data》の共有設定を確認してください。
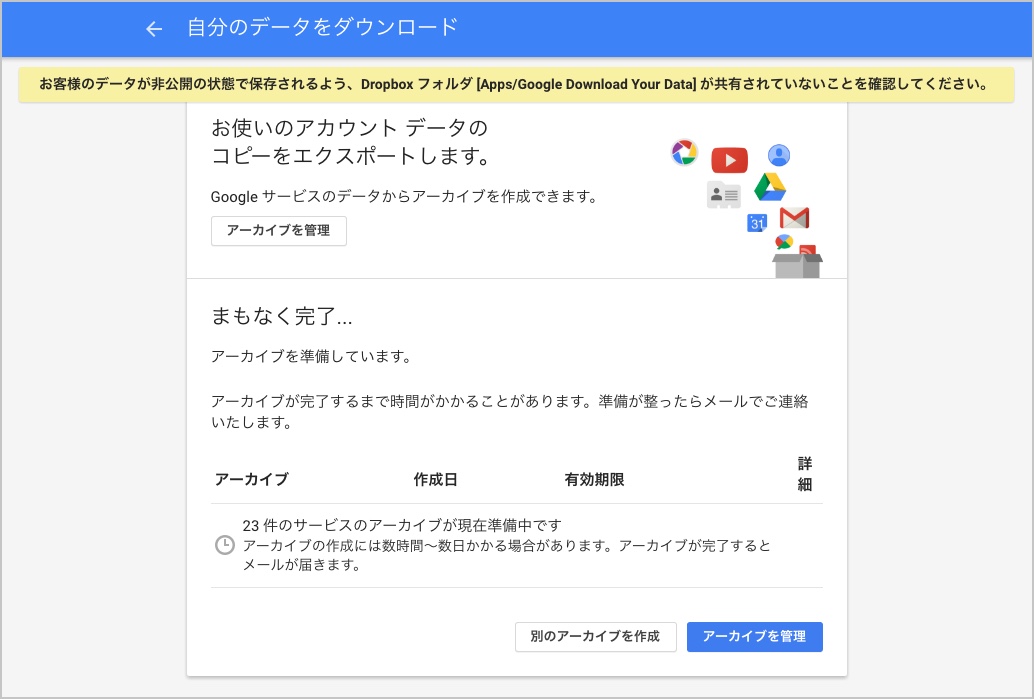
Google からアーカイブ完了メールが届きます
Googleから「件名:Google のデータ アーカイブをご利用いただけるようになりました」とメールが届きます。
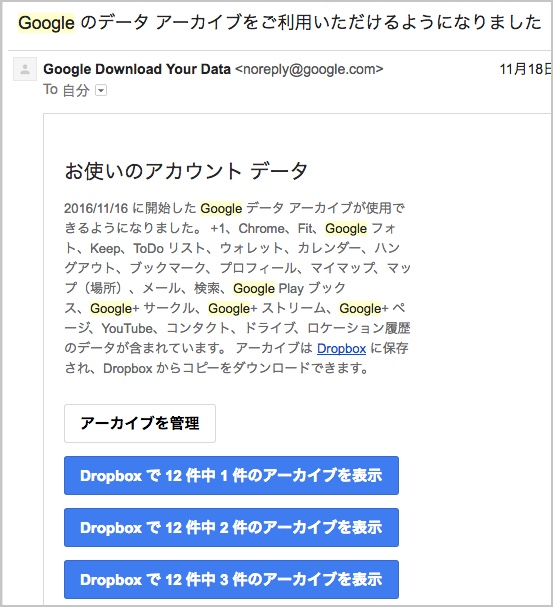
メール内の《Dropbox で ● 件中 ● 件のアーカイブを表示》をクリックするとDropbox フォルダが表示されます。
Dropbox のフォルダにアクセスしデータを確認する
Dropbox のホームにある《アプリ(Apps)》→《Google Download Your Data》フォルダを開きます。
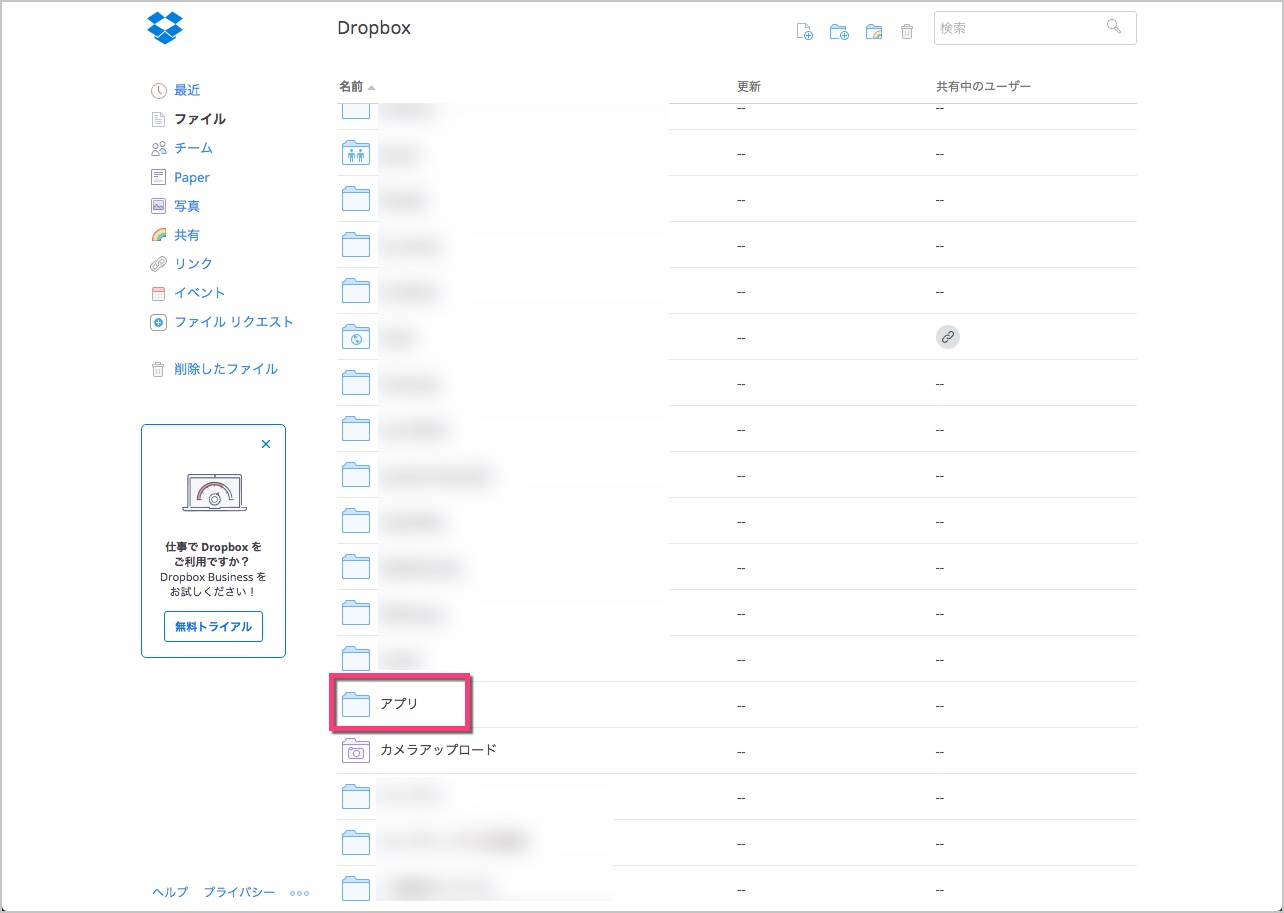
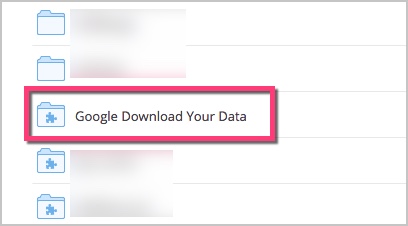
すると、zipファイルとしてデータが保存されています。
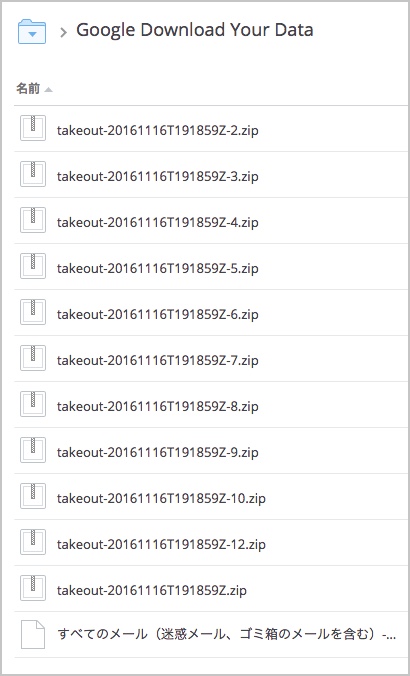
デスクトップへダウンロードするには、Dropbox の手順に沿ってファイルをダウンロードし解凍します。
まとめ
今回は、契約変更で念のためのバックアップとして利用しましたが、定期的なバックアップとして保存するのもいいかもしれませんね。
これからも「Google ドライブ」「Dropbox」ともに活用していきます。
コメント