Macの画面録画(動画キャプチャーソフト)【動画講座作成編】
オンライン講座を作るために使っているアプリ(ソフトウェア)を紹介する3記事目です。
前の2記事は、以下をご参考ください。
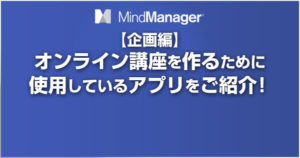
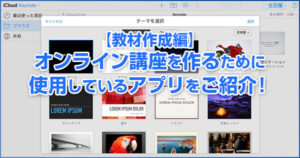
今回は、
Macの画面録画(動画キャプチャーソフト)【動画講座作成編】
です。
オンライン講座で使うための動画教材の作成に利用します。
- Keynoteをパソコン画面に表示し音声とともにセミナー式に録画
- アプリの操作方法を説明しながらキャプチャーする
- ホワイトボードを前にビデオカメラで自分の姿を録画したものとKeynoteを組み合わせる
定番キャプチャーソフト「Camtasia(カムタジア)」
オンライン講座を作るなら「Camtasia(カムタジア)」とオススメできるキャプチャーソフトです。
Camtasia(カムタジア)は、Windows版/Mac版があります。
Camtasia(カムタジア)にはオンライン講座の動画を作成するにあたり必用なことが全て可能です。
- 録画
- 編集
- 書き出し
録画
録画をする前に設定できることが多くあります。
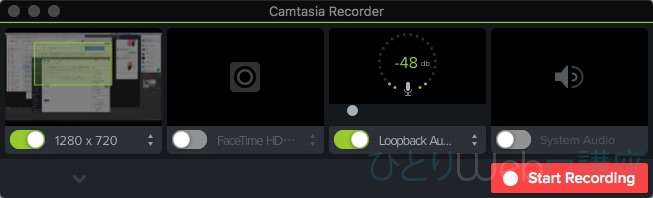
- キャプチャー画面の指定(全画面、ウィンドウ、一部分など)
- Mac内蔵カメラによる自撮りを含むか
- 音声の録音
- パソコンのシステム音の収録の有無
を細かく設定することが可能です。
顔出ししながらKeynoteを進める場合には、Macの内蔵カメラでも同時に録画することができます。
編集
録画した動画は、Camtasia(カムタジア)で様々な編集が可能です。
- 不要な部分のカット
- 動画の繋ぎ合わせ
- 矢印や吹き出しを入れる
- モザイクを入れる
- 文字を入れる
- マーカーのように強調する
- 画面の展開でもフェードイン・アウトから回転なども可能
- 文字に動きを付ける
- アニメーションのように詳しく見せたい箇所を拡大・縮小
- マウスのポインターをわかりやすく表示
- ナレーション(音声)の追加
- オーディオ(音楽)の追加やフェードイン・アウト
- Macの画面に埋め込んだ動画(エフェクト:効果)
- 押されたキーボードを画面上に表示
- 背景を消す
- スマホのタップ
- 別の動画の追加、表示
などを追加・編集することが可能になります。
書き出し
動画の書き出しの主流は「MP4」ですが、それと同時にYouTubeに直接書き出しアップロードすることが可能です。
書き出せるのは
- Screencast.com
- YouTube
- Google Drive
の3つです。
Macのキャプチャーソフト「ScreenFlow(スクリーンフロー)」
ScreenFlow(スクリーンフロー)は、Mac専用のビデオ編集とスクリーン録画ソフトです。
公式サイトから購入する場合と
App Storeから購入する2つがあります。

性能としては、Camtasia(カムタジア)と一緒なのですが僕が好きな地味機能があります。
それは、Macのデスクトップアイコンを「非表示」にしてくれるんです!と書いて思い出しましたが、すでに以下の記事で無料でできることを紹介していました。。。
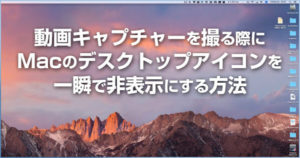
おまけ「QuickTime Player」
最後にMacの付属ソフト(アプリ)である「QuickTime Player(クイックタイムプレイヤー)」を使ってパソコン画面のキャプチャーができます。
一番の魅力は「無料」ということでしょう。音声も同時に録音することもできるのでオンライン講座でも使えます。
さらにマウスのクリックなども録画することが可能なので、どこをクリックしたのかが見ている受講生にもわかりやすいです。
まとめ
僕のオススメは長年使っている「Camtasia(カムタジア)」です。
Mac版は、英語バージョンしかないのですが使う項目が少ないですし、最初は試しながらやると使えるようになります。と言っても難しいですよね^^;
「Camtasia(カムタジア)の使い方」もオンライン講座の候補に入れます!





コメント