Macのデスクトップアイコンを一瞬で非表示にする方法
オンライン講座作成では、パソコン画面をキャプチャして説明する機会が多くあります。
しかし、自分のMacのデスクトップアイコンがあまりにも多くてこれをキャプチャするのは・・・と躊躇してしまうこともしばしば。
散らかっている部屋を好きな子に見せたくない思春期の心理と一緒です。こういう場合は、押し入れやクローゼットに押し込む!だけですw
そんな感じで(どんな感じなんだ?!)Macのデスクトップもボタン一つで隠してくれるアプリが「HiddenMe」。
日本語に訳すと「隠された私」って感じでしょうかw
早速インストールから使い方までをご紹介します。
App Storeで「Hidden Me」をインストールする
以下のリンクから「Hidden Me」を開いてインストールしてください。

インストールが終わったら《開く》をクリックします。
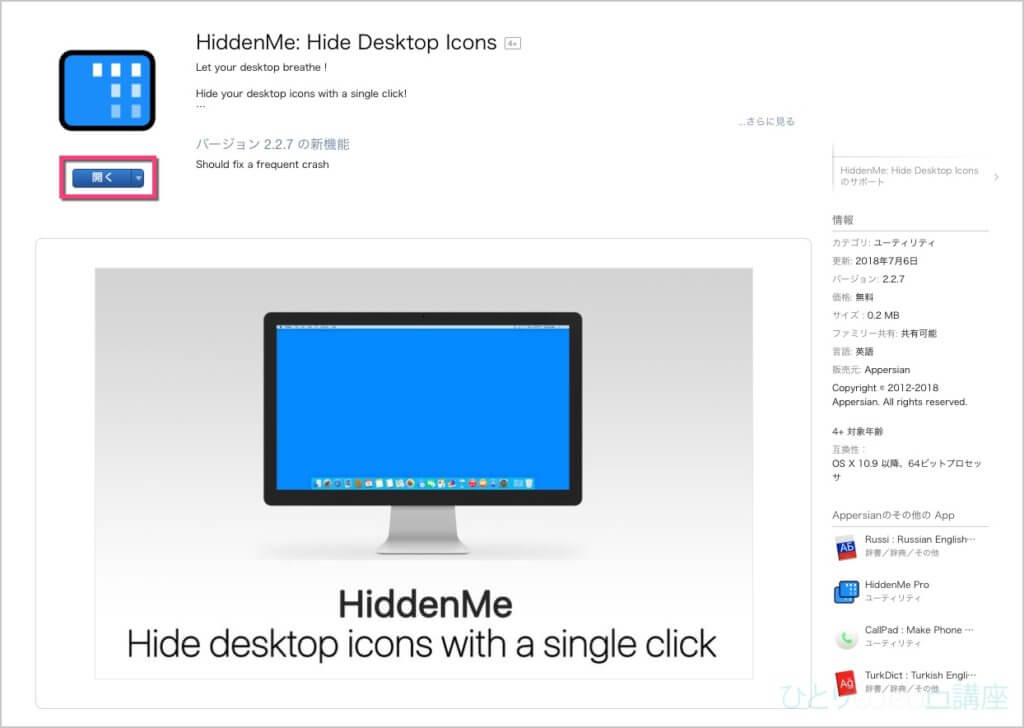
するとMacの画面上部メニューに「Hidden Me」のアイコンが表示されます。
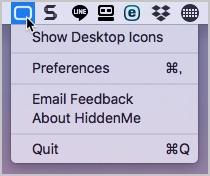
「Hidden Me」のアイコンをクリックするだけで非表示
Macの画面上部メニューにある「Hidden Me」をクリックするだけで、デスクトップのアイコンが消えます!(正しくは非表示)
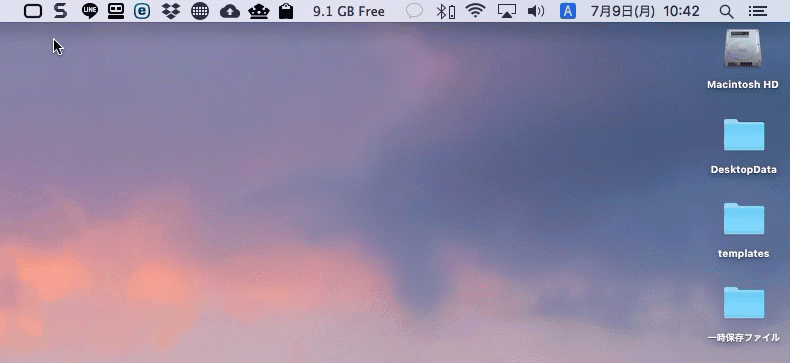
まとめ
オンライン動画を作る場合に、キャプチャを撮る場合は講義内容に集中してもらえるように不要なアイコンは非表示にしてからキャプチャーすることをオススメします。
ただし、フォルダについての説明やデスクトップに関することをレクチャーする場合はもちろん表示させましょう。
ちなみにMacでスクリーンキャプチャをする2大録画ソフトである以下の2つは、
- ScreenFlow:デスクトップアイコンを非表示にすることが可能
- Camtasia for Mac(英語のみ):非表示機能ナシ
となっています。




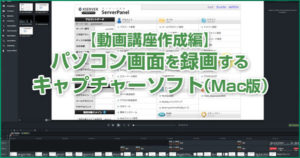
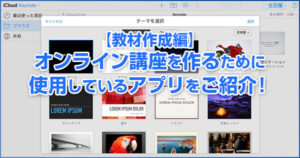
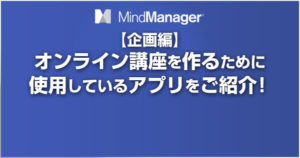
コメント