Gmailを使っている人が増えたので、Googleアカウントを持っている人も多いと思います。
しかし、色々と利用している他のGoogleサービス(Gmail、Youtubeなど)で、どこにでも名前が表示されてしまうので変更したいと思っているのではないでしょうか?
しかも、今は親が自分の端末でYouTubeを見せていることがとても多いです。YouTubeライブでは、親のフルネームで暴言や卑猥なコメントを書いているキッズ達が多くいます。
そんな恐ろしいことにならないためにも、ぜひGoogleアカウントの名前は変更しておきましょう。
ということで
Googleアカウントの名前を変更する方法
をご紹介します。
- Googleアカウントを作成してから2週間以上経過していれば、90日間に3回まで名前を変更することができます。
- Googleアカウントを作成してから2週間未満であれば、制限なく名前の変更ができます。
パソコンからGoogleアカウントの名前を変更する方法
Googleのマイアカウントを開きます。ログインが必要な場合は、ログインしましょう。
⇒ https://myaccount.google.com/
左のメニューより《個人情報》をクリックします。
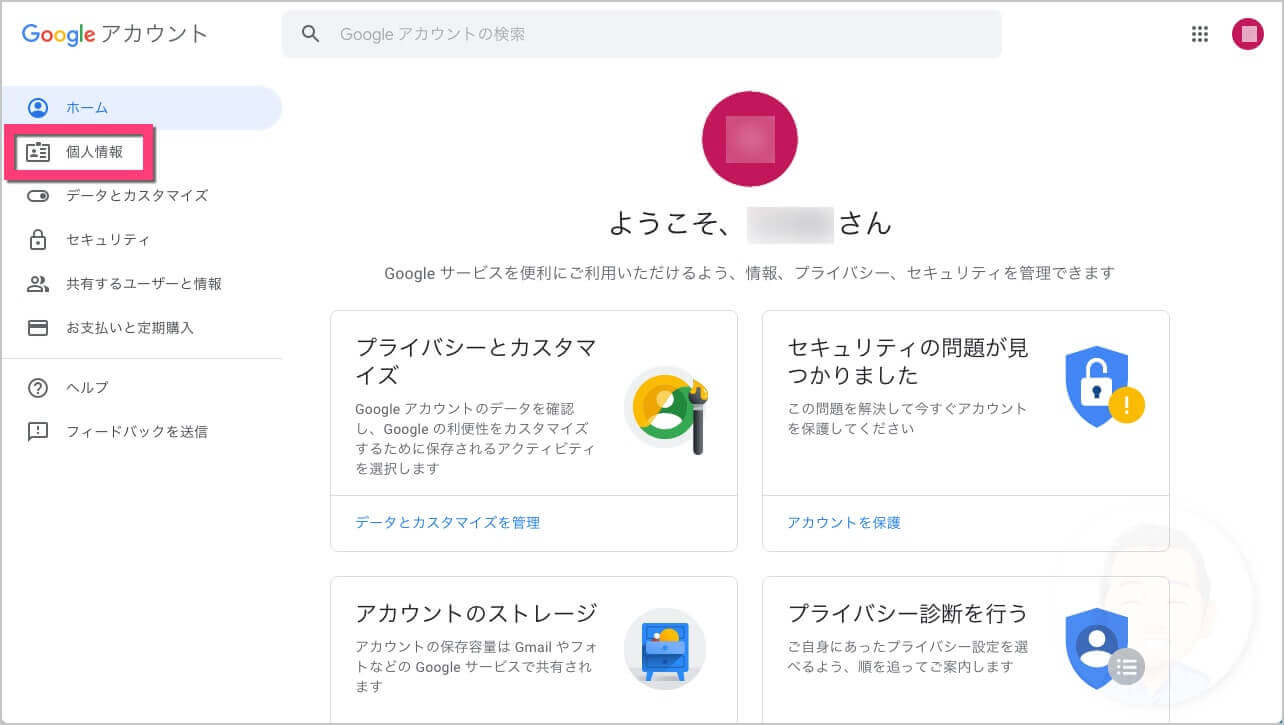
《名前》をクリックします。
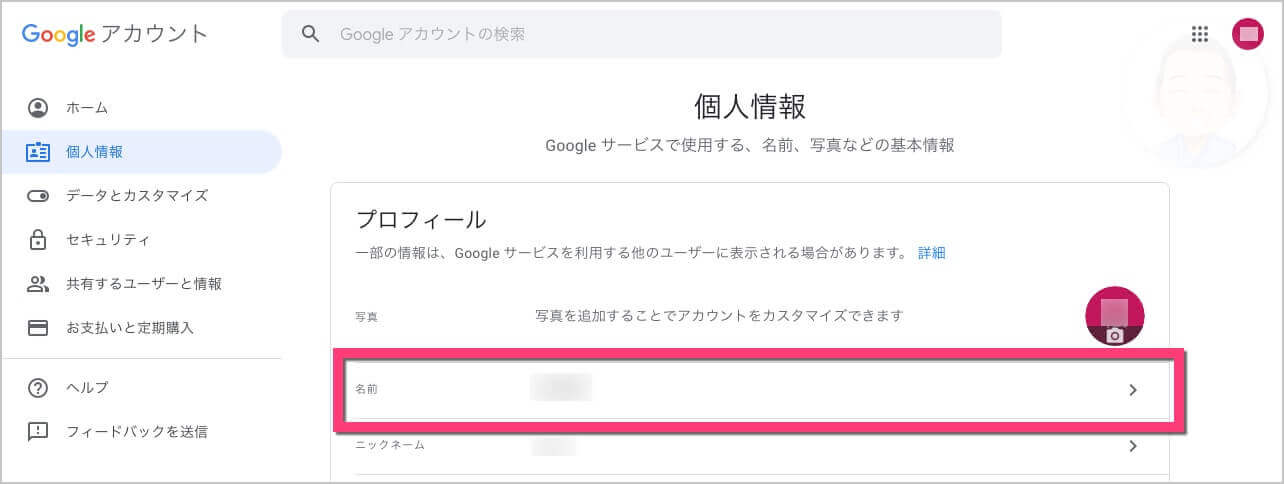
名前の右横にある《[jin_icon_pen]》をクリックします。
![名前の右横にある《[jin_icon_pen]》をクリックします。](https://www.ec-create.jp/cmswp/wp-content/uploads/2019/06/003-img_how-to-change-the-name-of-your-google-account.jpg)
「性」「名」に記入し《完了》をクリックします。
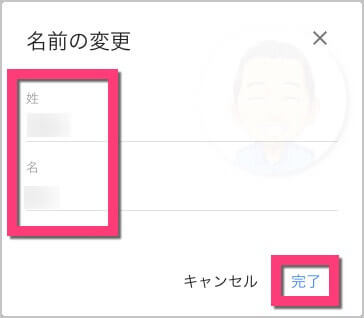
これでGoogleアカウントの名前が変更できました。
iPhone または iPad からGoogleアカウントの名前を変更する方法
iPhone や iPadでGoogleアカウントを変更するには「Gmailアプリ」を使います。
Gmailアプリを開きます。もしGmailを使っていない場合は、Googleマイアカウントにアクセスして行ってください。⇒ https://myaccount.google.com/
左上の《[jin_icon_navi]》をタップします。
![左上の《[jin_icon_navi]》をタップします。](https://www.ec-create.jp/cmswp/wp-content/uploads/2019/06/005-img_how-to-change-the-name-of-your-google-account.jpg)
《設定》をタップします。
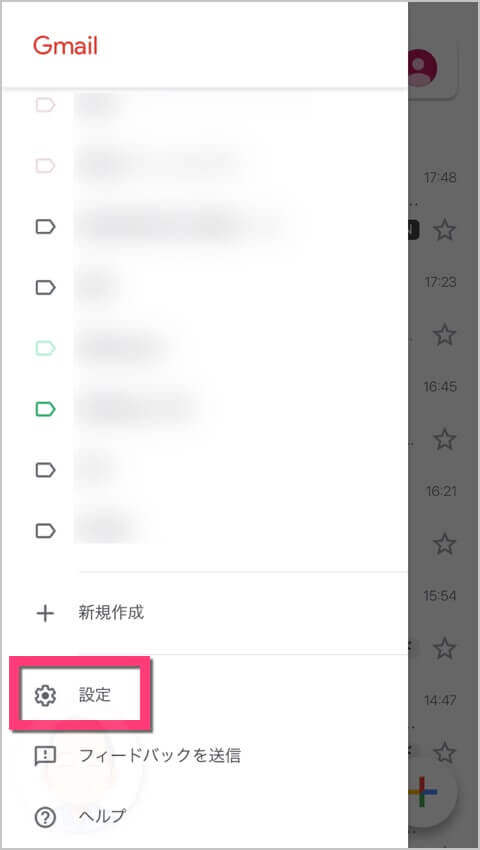
「複数のGoogleアカウント」でログインしている場合は、選択画面が開くので《名前を変更したいアカウント》をタップします。
※Googleアカウントがひとつだけの方は、この画面は表示されません。
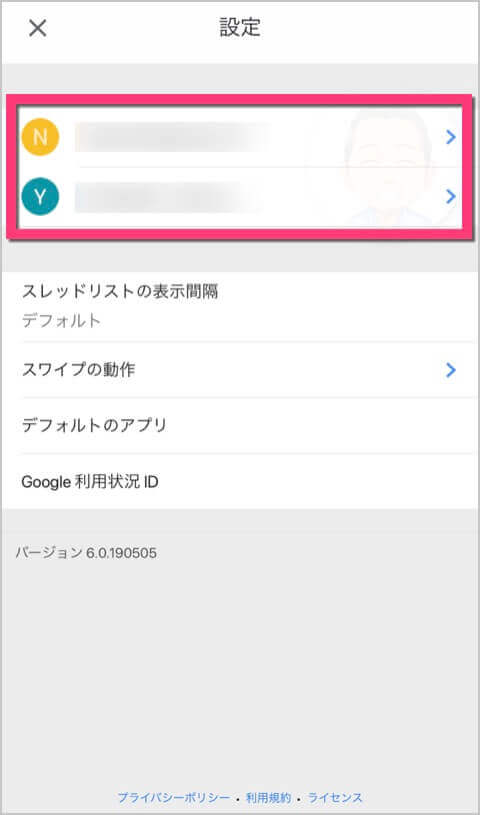
《Google アカウントの管理》をタップします。
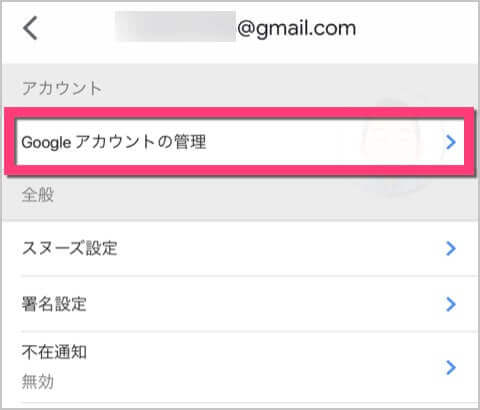
《個人情報》をタップします。
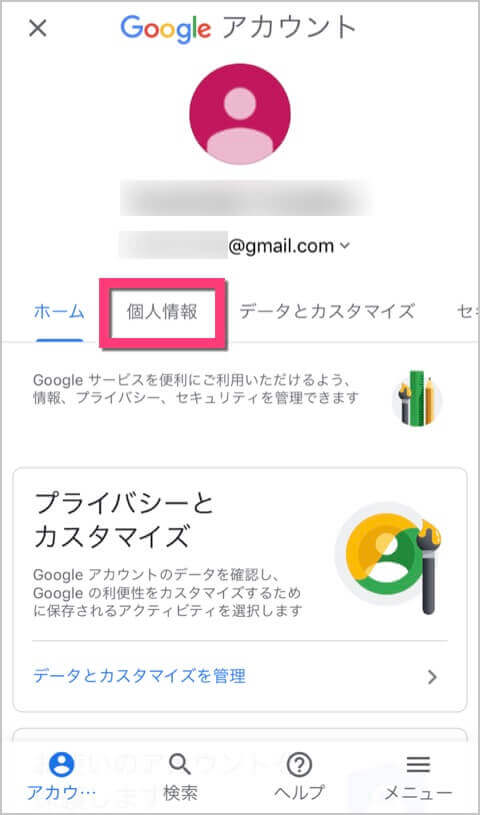
《名前》をタップします。
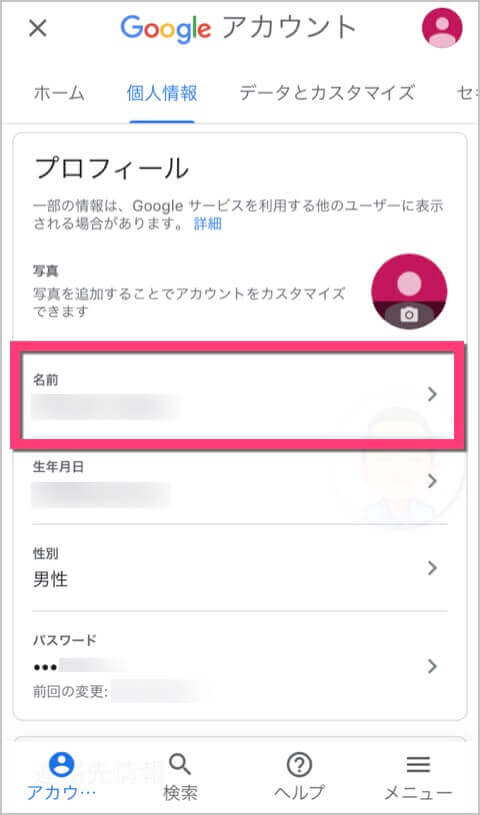
名前の右横にある《[jin_icon_pen]》をタップします。
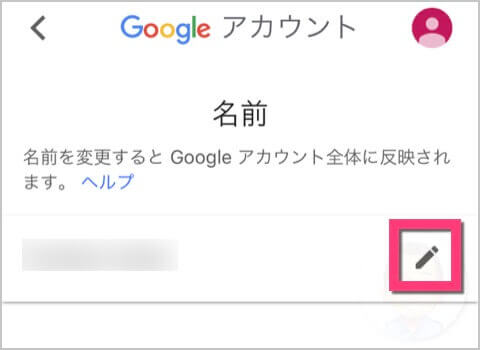
「性」「名」に記入し《完了》をタップします。
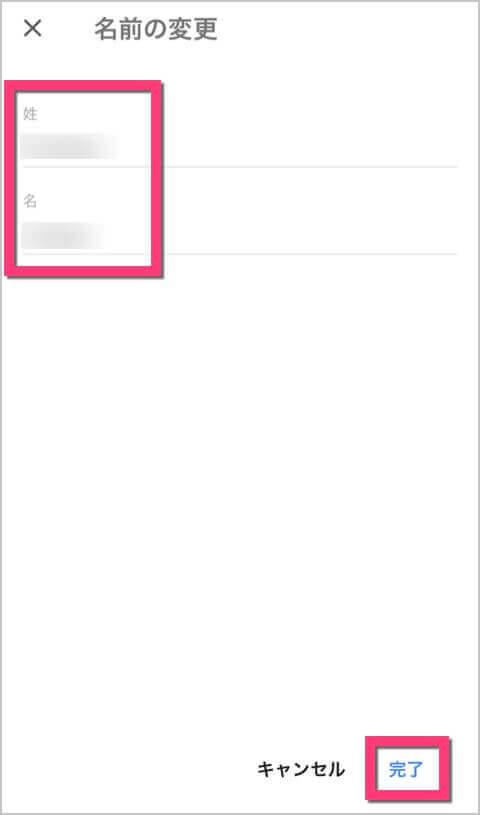
これでGoogleアカウントの名前が変更できました。
まとめ
YoutubeやGmailと普段から使っているGoogleサービスで表示されるGoogleアカウント名について
Googleアカウントの名前を変更する方法
をご紹介しました。おさらいすると
- Googleアカウントを作成してから2週間以上経過していれば、90日間に3回まで名前を変更することができる。かつGoogleアカウントを作成してから2週間未満であれば、制限なく名前の変更ができます。
- パソコンからは「Googleアカウント」から名前の変更ができる
- スマホからは「Gmail」から名前の変更ができる
- 子どもにYoutubeを見せている親御さんは変更することを推奨します
もし役に立ちましたら「お友達」にも教えてあげてください。
コメント