WordPressにログインしてみよう
インストール完了画面のURLを修正する
- WordPressのインストール完了画面のログインURLをクリックします。
※画像は「http://〜」ですが「https://〜」でログインしてください。 - ログイン画面には「ID」「PASSWORD」を入力します。
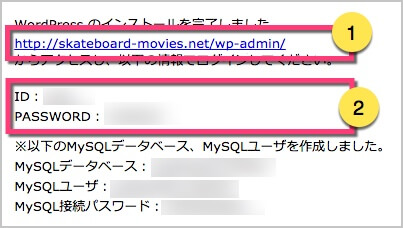
WordPressにログインする
WordPressのログイン画面です。
- ユーザー名またはメールアドレス:「ID」を入力します
- パスワード:「PASSWORD」を入力します
- 《ログイン》をクリックします
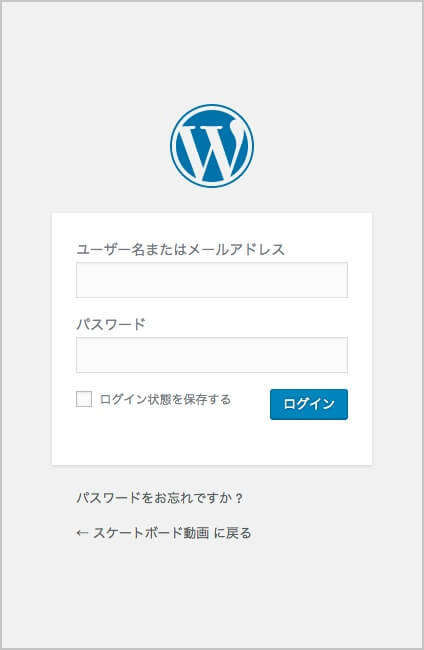
WordPressのダッシュボード
WordPressのダッシュボード(ログイン時のスタート画面)が表示されます。
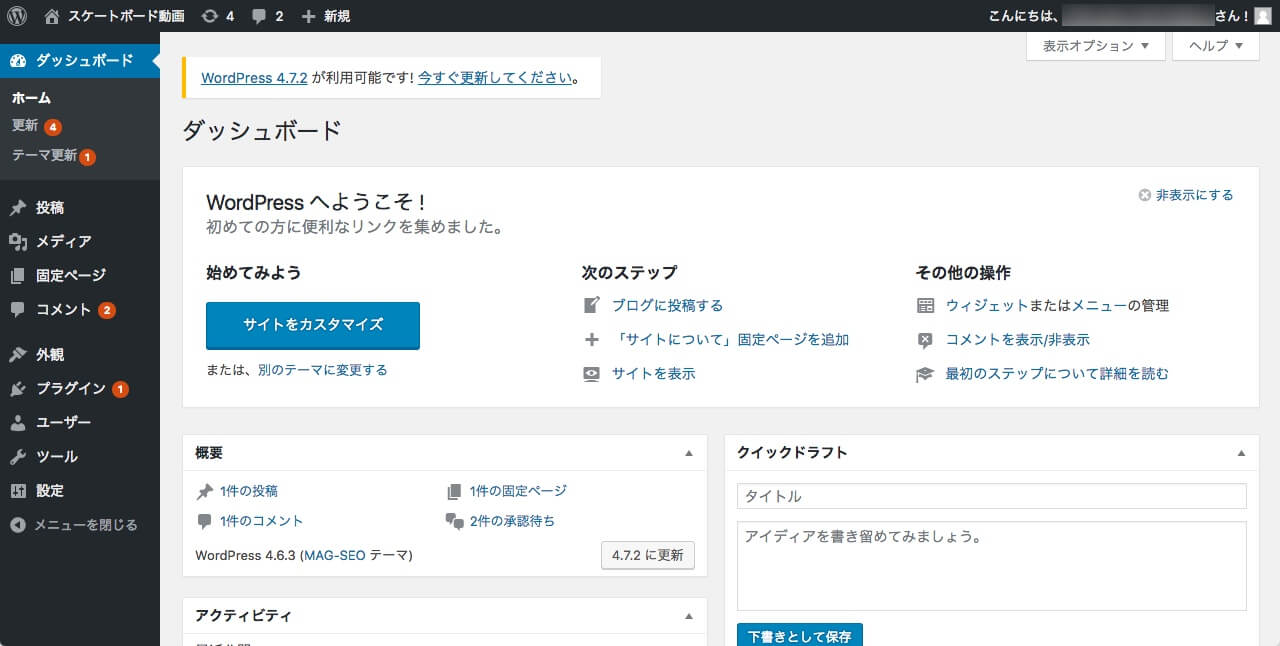
これでWordPressへのログイン完了です。
コメント