WordPressを自動インストールしよう
この記事で、あなたのWordPressブログが立ち上がります。
それでは、早速WordPressを自動インストールしてみましょう。
WordPressを自動インストールする方法の解説動画
XSERVERにログインする
エックスサーバー
![]() にログインしてください
にログインしてください
→ サーバーパネルはこちら
プログラムのインストール
ログインできたら
- エックスサーバー
 の左メニュー《自動インストール》をクリックします。
の左メニュー《自動インストール》をクリックします。 - 《プログラムのインストール》をクリックします。
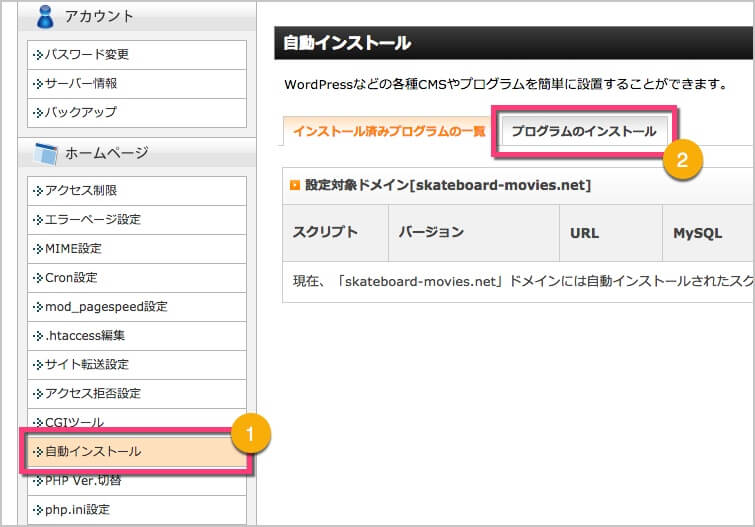
WordPressのインストール設定
WordPress日本語版の《インストール設定》をクリックします。
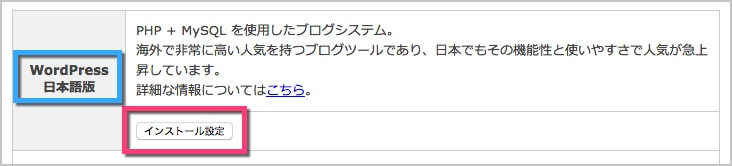
インストール設定を記入します。
- インストールURL:空白でOKです。ただ、別のフォルダに作りたい場合は入力してください。
- ブログ名:ブログの名前です。日本語もOKです。
ユーザ名:ログインするためのID名です。
パスワード:半角7文字以上、16文字以内で入力しましょう。
メールアドレス:作成した独自ドメインのメールアドレスを入力。別のメールアドレスでも可能です。 - データベース:「自動でデータベースを生成する」を選択します。
- 《インストール(確認)》をクリックします。
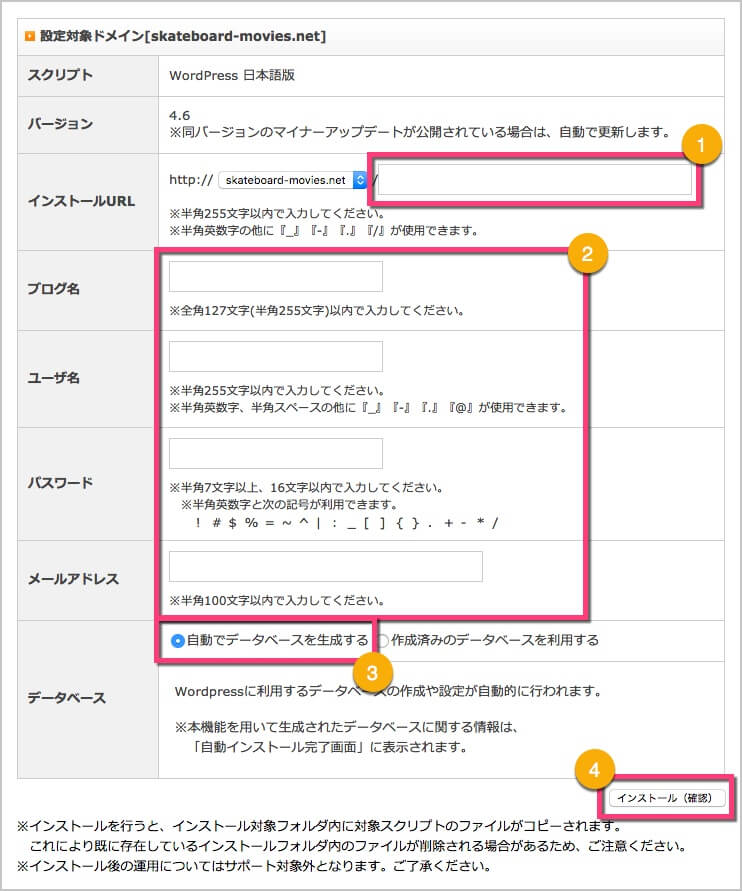
インストール設定の内容を確認してから《インストール(確定)》をクリックします。
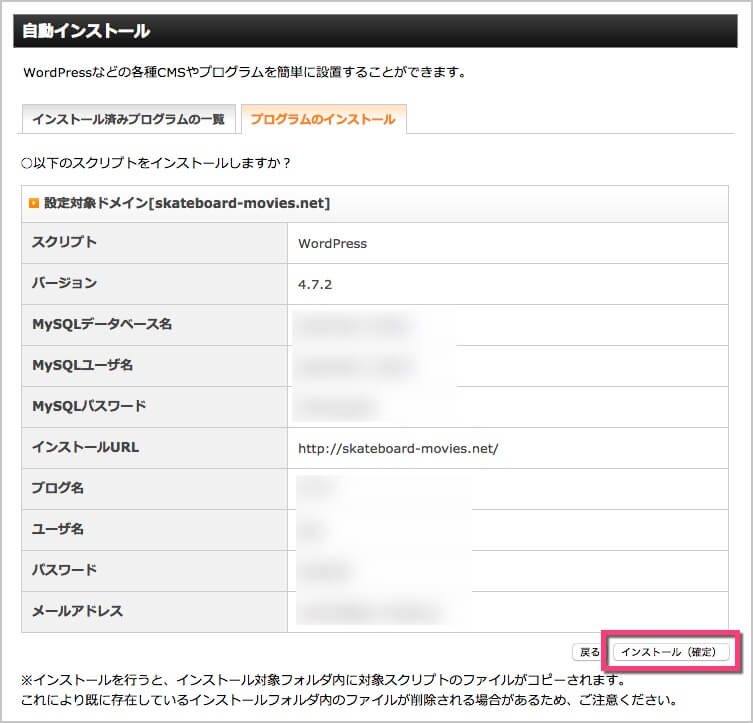
インストールが完了すると、WordPressを利用するための重要な情報が表示されます。
全ての情報は、メモ帳などにコピーして《大切に保管》しましょう。
- ログインURL、ID、PASSWORD
- MySQLデータベース、MySQLユーザ、MySQL接続パスワード
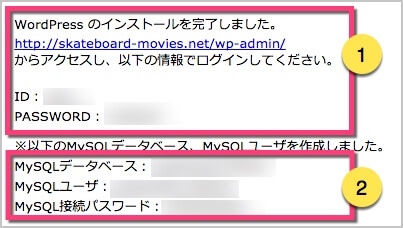
これでWordPressのインストールが完了しました。
アドレスは「https」で開く
ここで一つだけ注意が必要です。
「https://ドメイン名」でアクセスしましょう。
コメント