WordPressブログのレンタルサーバーの申し込み
昨日は、ドメインを取得しました。次は、インターネット上のデータを置いておく場所サーバーを借ります。
当講座では、レンタルサーバーは「エックスサーバー」を利用します。
レンタルサーバー申し込み〜支払いまでの手順
- エックスサーバーのサイトを開く
- 「まずはお試し!10日間無料!お申し込みはこちら」のオレンジボタンをクリックします
- 初めてご利用のお客様《10日間無料お試し 新規お申込み》のオレンジボタンをクリックします
- お申し込み内容を入力します(WordPressクイックスタートを使います)
- Xserverアカウント情報を入力します。確認して完了
- メールが届きます。サーバーアカウント設定完了のお知らせ
- ログインし、料金を支払います
1.エックスサーバーの申込方法の解説動画
エックスサーバーのスタンダード(旧X10プラン)申し込み方法
エックスサーバーの現在のキャンペーンです!
2.「まずはお試し!10日間無料!お申し込みはこちら」のオレンジボタンをクリックします。
ホームページの中央にある《オレンジボタン》をクリックします。
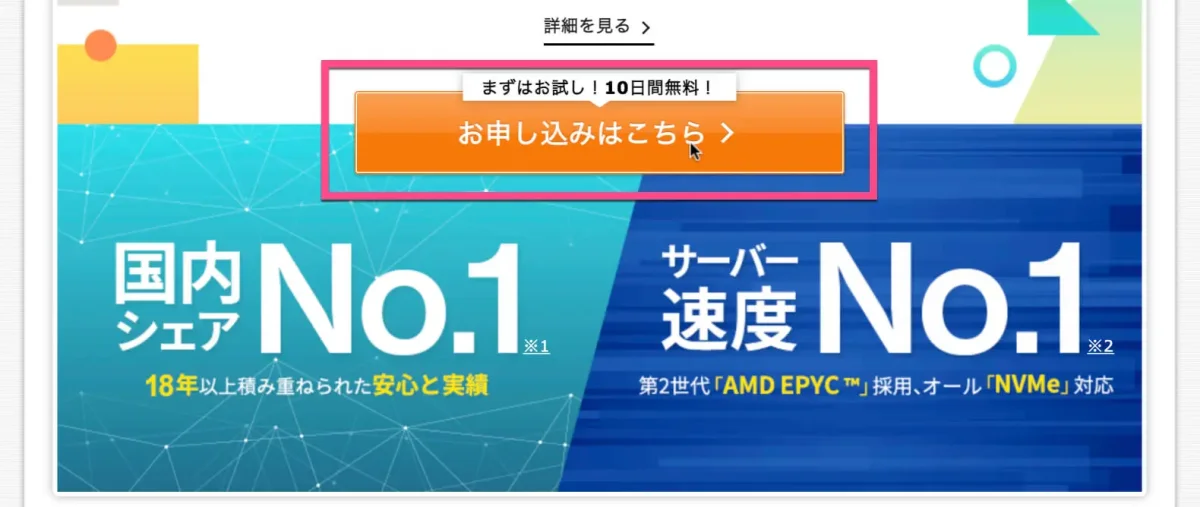
3.初めてご利用のお客様《10日間無料お試し 新規お申し込み》のオレンジボタンをクリックする
初めてご利用のお客様《10日間無料お試し 新規お申し込み》のオレンジボタンをクリックします。
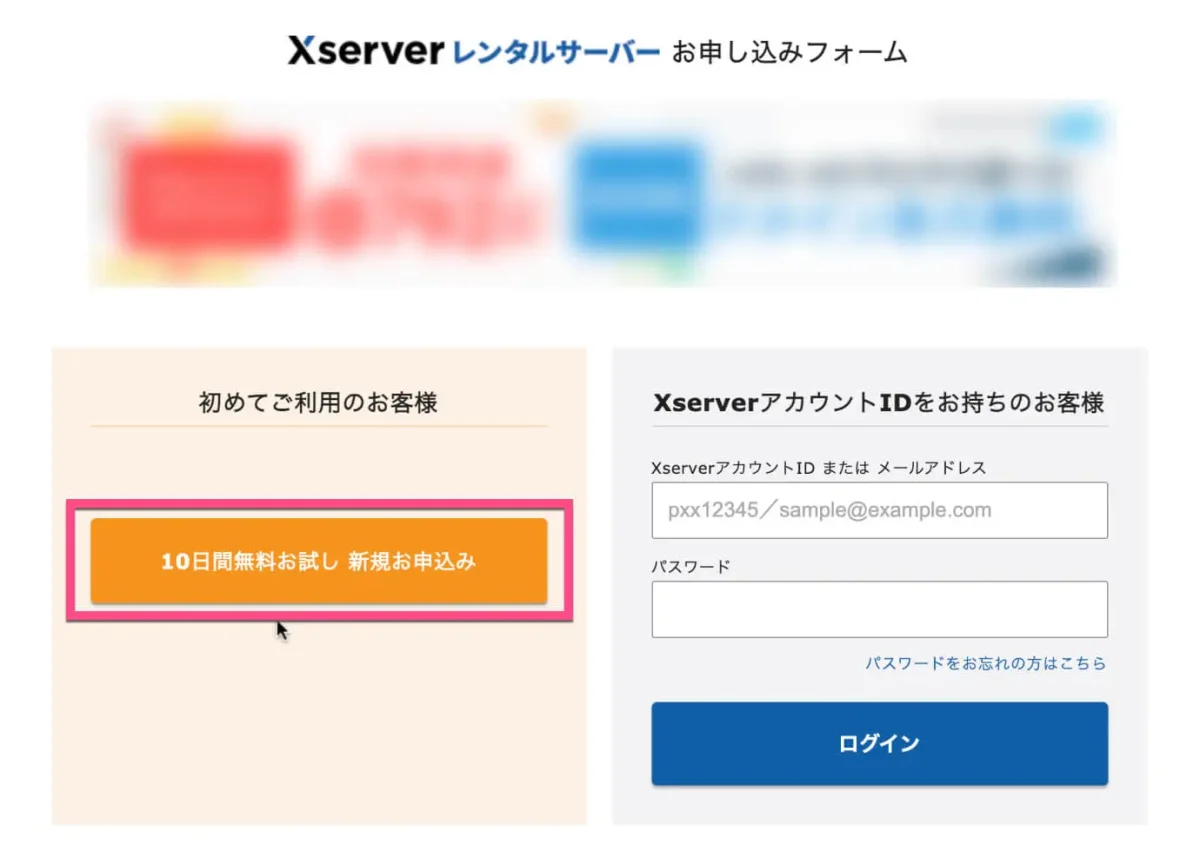
4.お申し込み内容を入力します
「サーバーID」は自動できまっています。
または、《自分で決める》をクリックして任意で指定することができます。
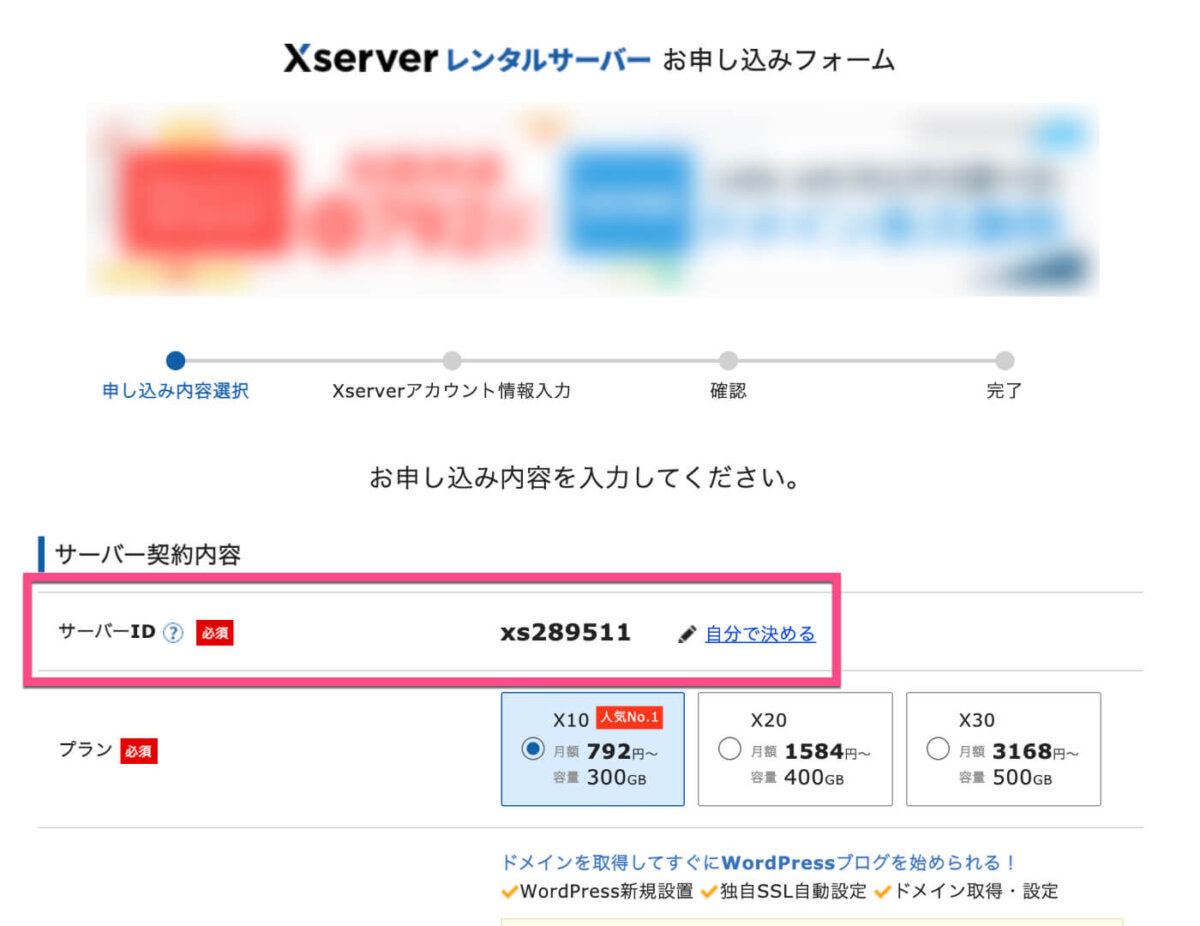
- 《自動選択》をクリックすると、ランダムにID候補を表示してくれます。
- 自分で入力して決めることができます。
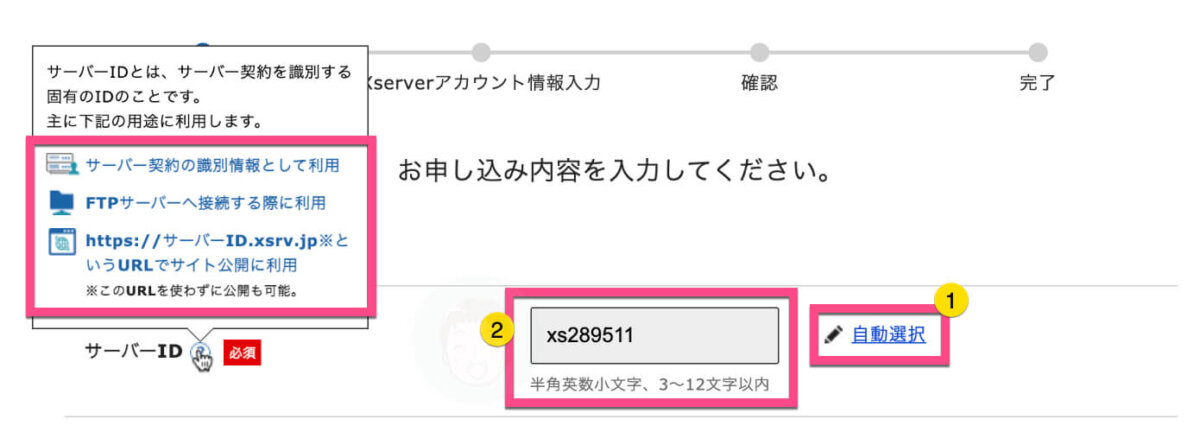
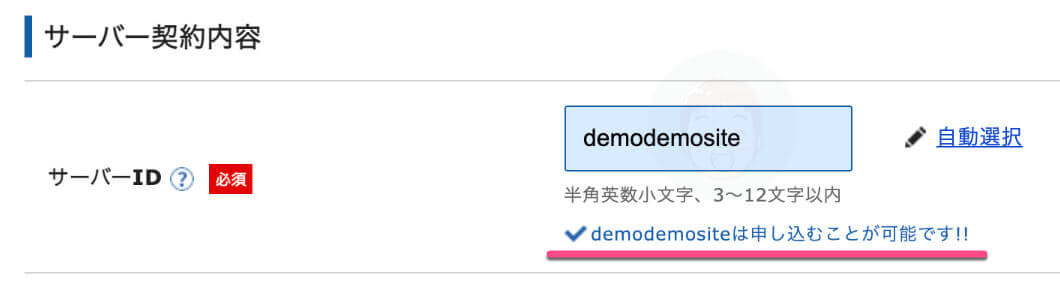
プランを決めます。オススメは「スタンダード
![]() (旧:X10)」です。
(旧:X10)」です。

WordPressクイックスタートを利用する
WordPressクイックスタートを利用して、すぐにWordPressを立ち上げます。
《利用する》をチェックします。
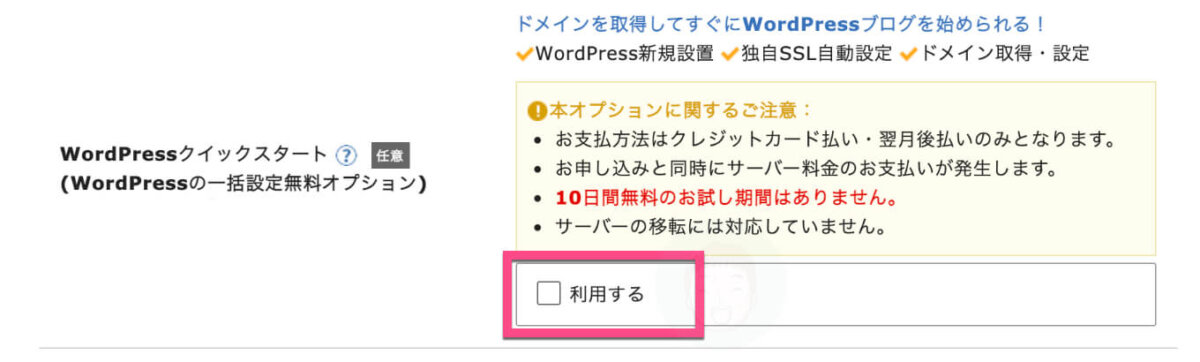
お申し込み前の確認画面が表示されるので内容を確認の上《確認しました》をクリックしてください。
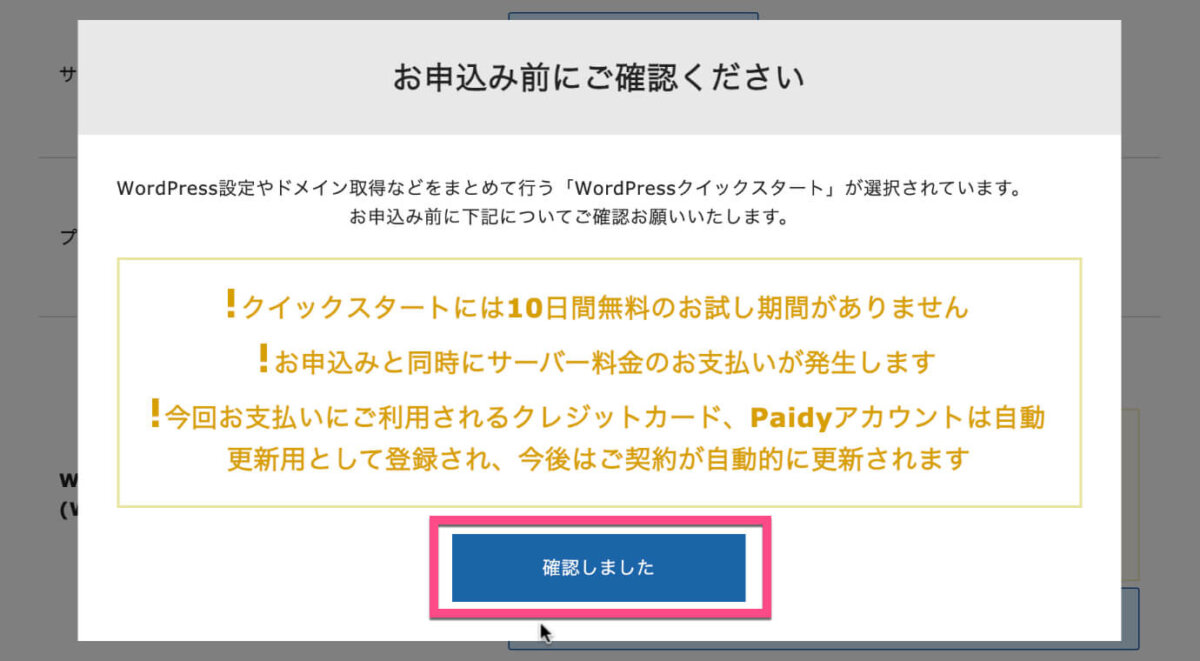
サーバーの契約期間を選択します。オススメは4,488円お得な12ヶ月です。
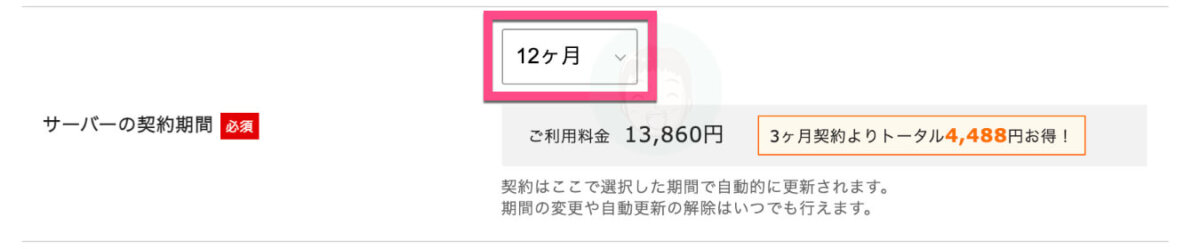
ドメイン契約内容「取得ドメイン名」を決めます。
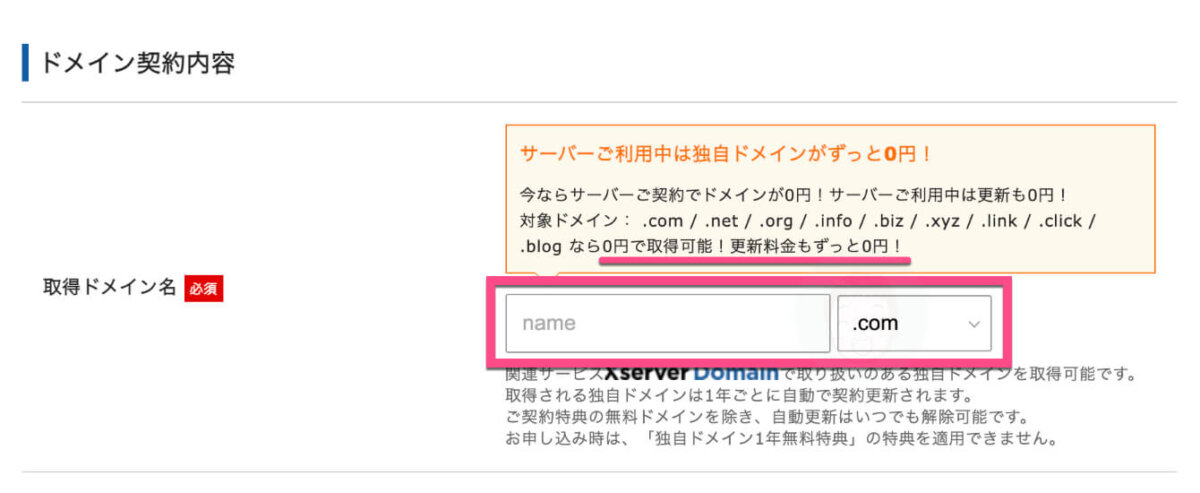
ドメインを入力して、取得できるドメインであれば水色に表示されます。
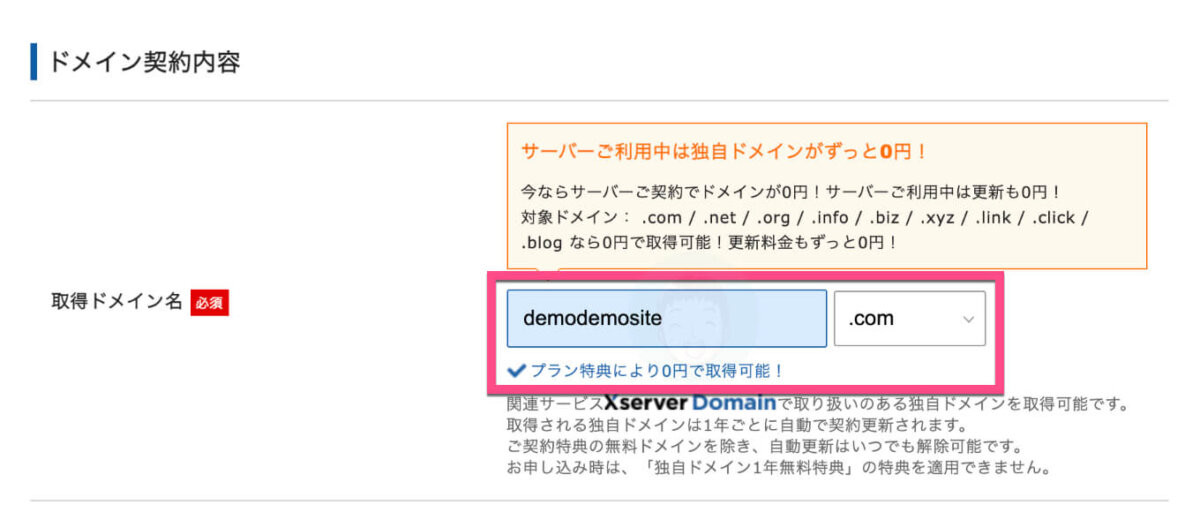
WordPress情報を入力します
- 「ブログ名」を入力します
- 「ユーザー名」を入力します
- 「パスワード」を入力します
- 「メールアドレス」を入力します
- 《Xserverアカウントの登録へ進む》をクリックします
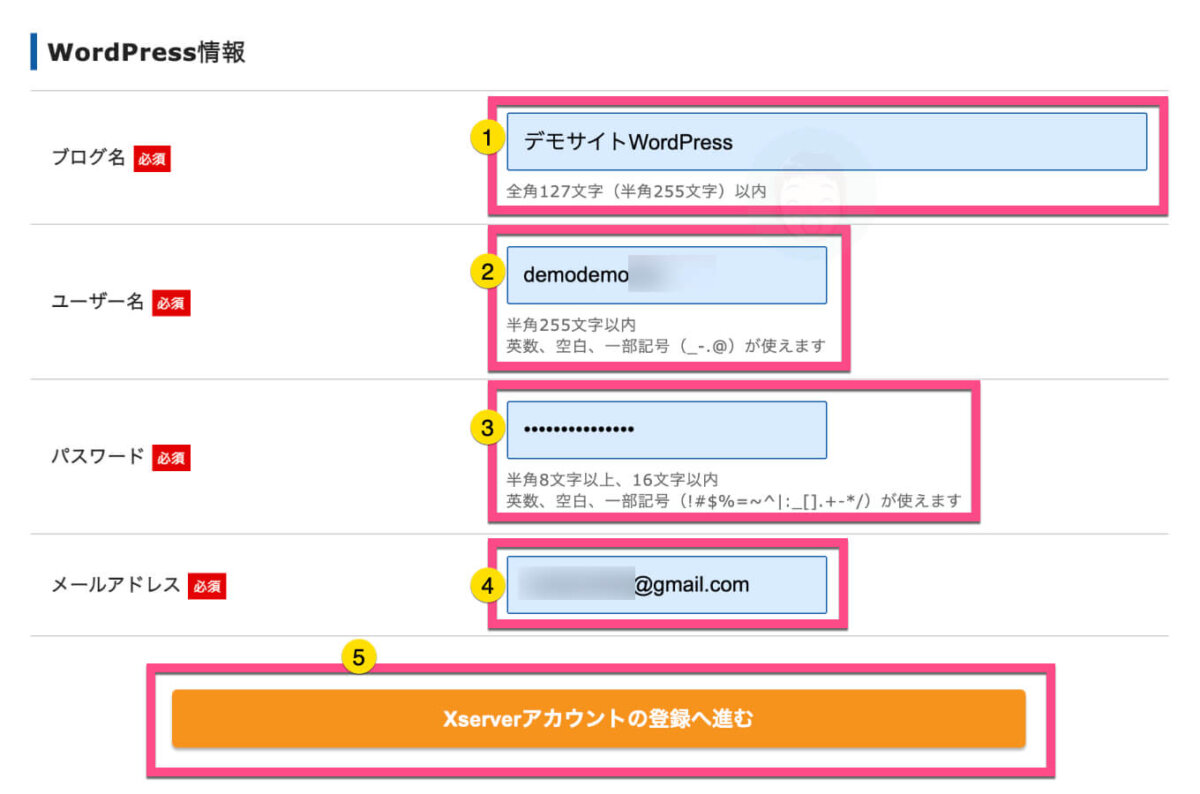
5.Xserverアカウント情報を入力します。確認して完了
Xserverアカウントに登録するためにあなたの情報を入力します。
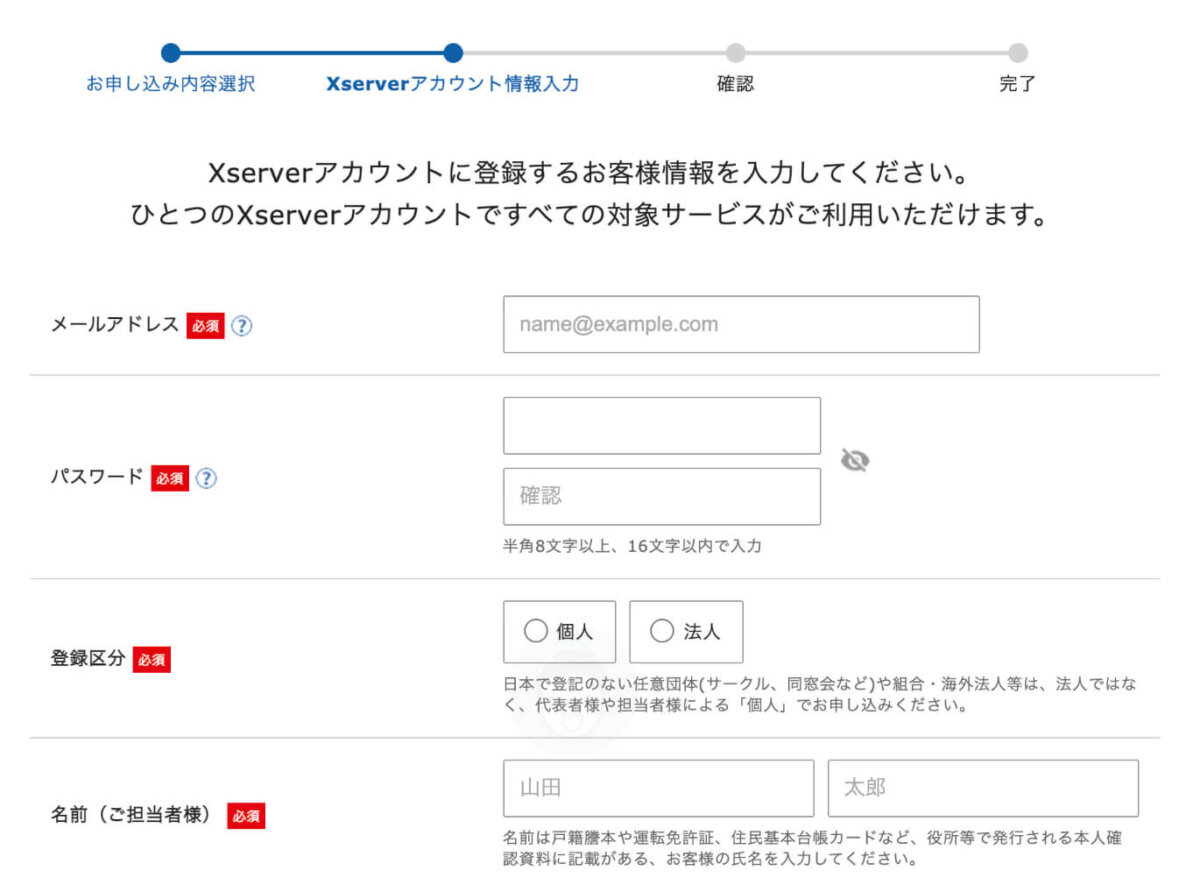
お支払い方法を入力。オススメは支払い忘れがないクレジットカードです。
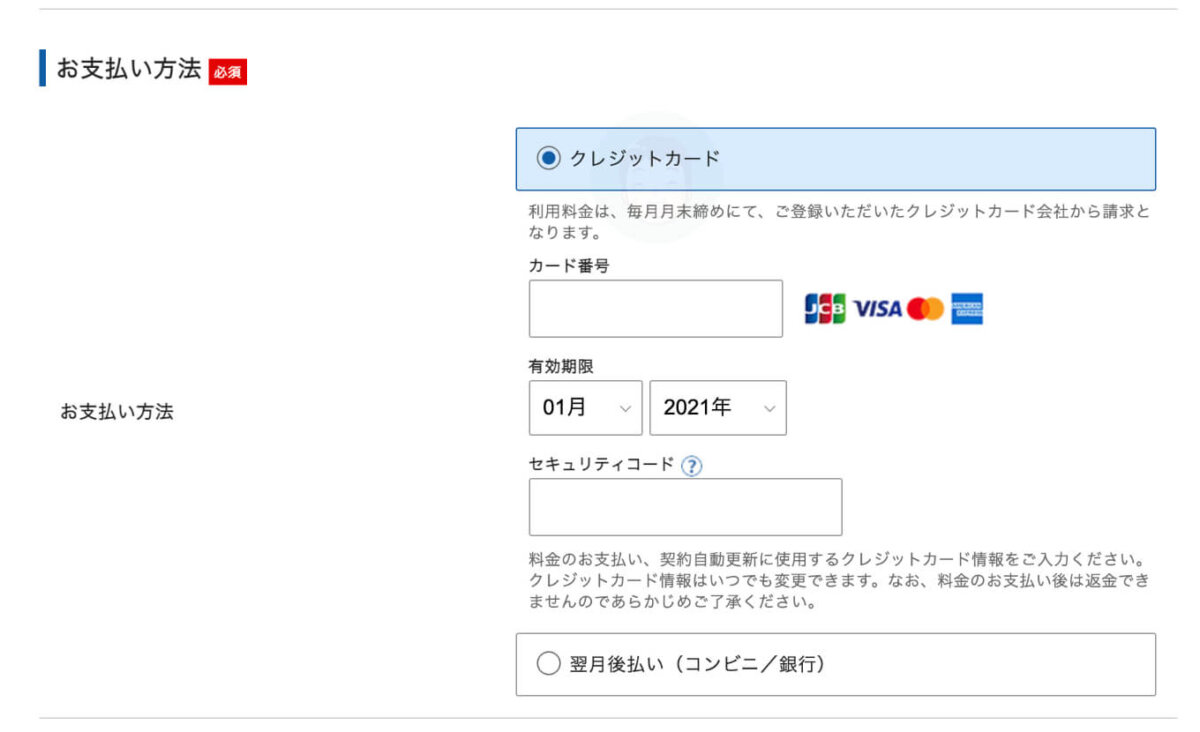
利用規約に同意して《次へ進む》をクリックして、内容を確認して申し込み完了。
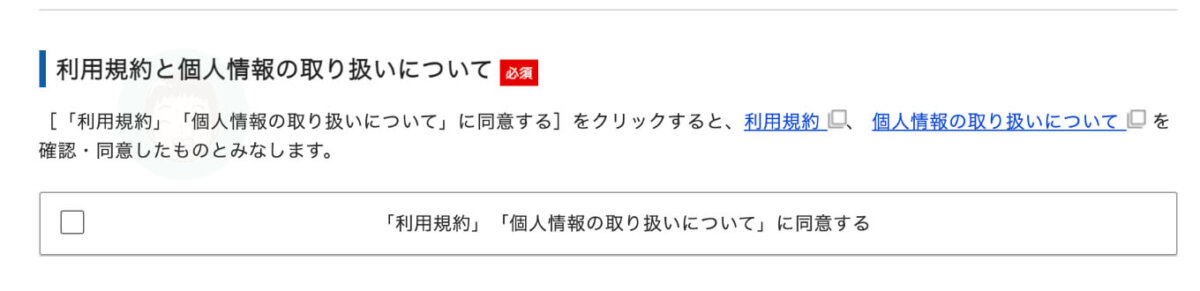
7.メールが届きます。サーバーアカウント設定完了のお知らせ
申し込みが完了すると、メールが届くので確認しましょう。
メールが届いていない場合は、迷惑メールフォルダも確認しましょう。
※「ログイン情報」や「サーバー情報」が記載されているので、大切に保管しましょう。
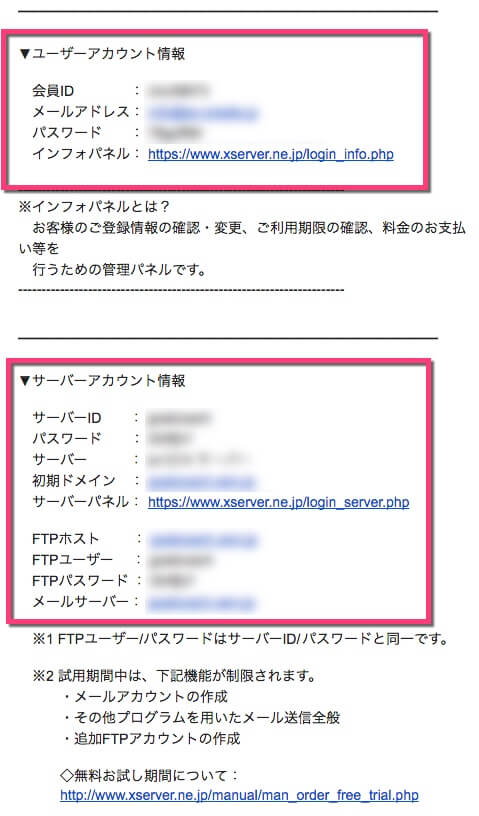
レンタルサーバーの契約、お疲れ様でした!
続いては
コメント