私は、ブラウザはGoogle Chromeをメインで使っています。
しかも、タブは常に20以上開いたままです(笑)
なので、このタブ達がメモリ食って、Google Chromeの動作はもちろんMac自体の動作も重くなります。
しかも、Macで他のソフトを開いていなくても何故か動作が重くなることもありました。
そこで、入れたのが今回ご紹介する自動メモリ解放の拡張機能です!^^
まず、Macのアクティビティモニタを開いて確認しましょう。
アクティビティモニタの開き方
Macの画面右上にある「虫眼鏡マーク(Spotlight)」をクリックします。
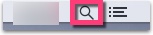
入力画面が開くので「act」と入力します。
するとアクティビティモニタが表示されるのでクリックします。
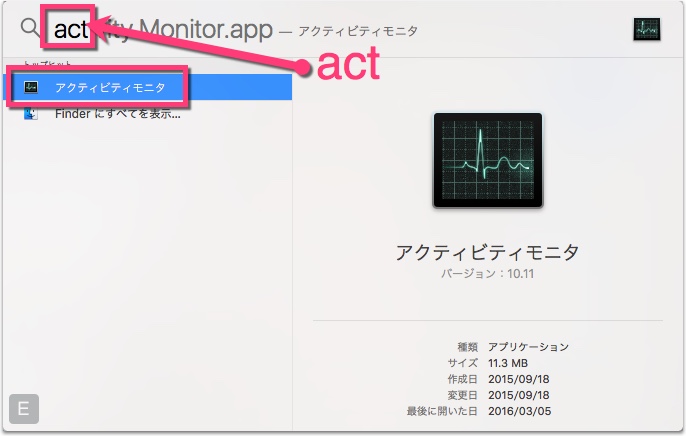
Google Chrome Helperがたくさんある
表示されたアクティビティモニタを確認すると『Google Chrome Helper』というプロセス名がたくさん表示されています。
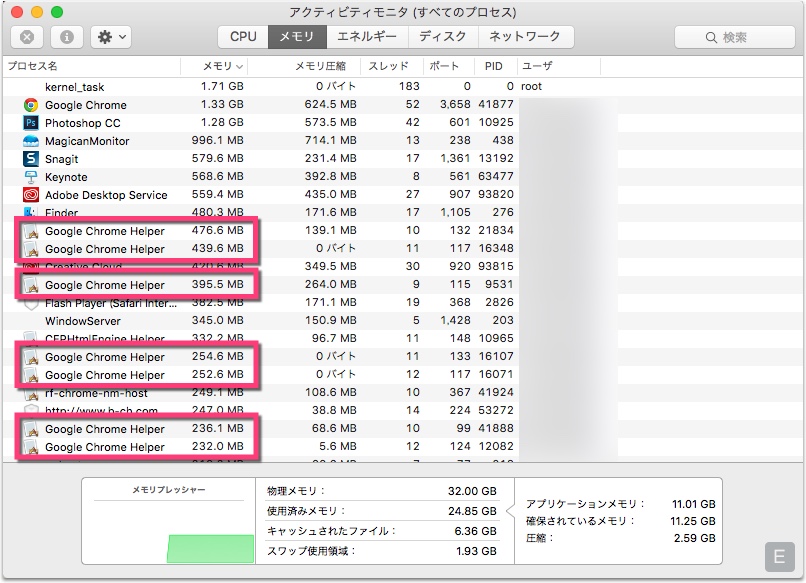
しかも、結構なメモリ食いです。。。
このGoogle Chrome Helperは、再起動すれば消えるんですが、重くなるたびに重くなるたびにブラウザを再起動するのって面倒ですよね!
私は、面倒くさがりなので、はっきり言って面倒です!(笑)
と、さすがGoogle Chromeです!
待機タブで動作している Google Chrome Helper だけを削除してくれる拡張機能があるんです。
自動メモリ解放の拡張機能「TabMemFree」
拡張機能のTabMemFreeは、Chrome ウェブストアからChromeに追加することができます。
右上の青ボタン《CHROME に追加》をクリックします。
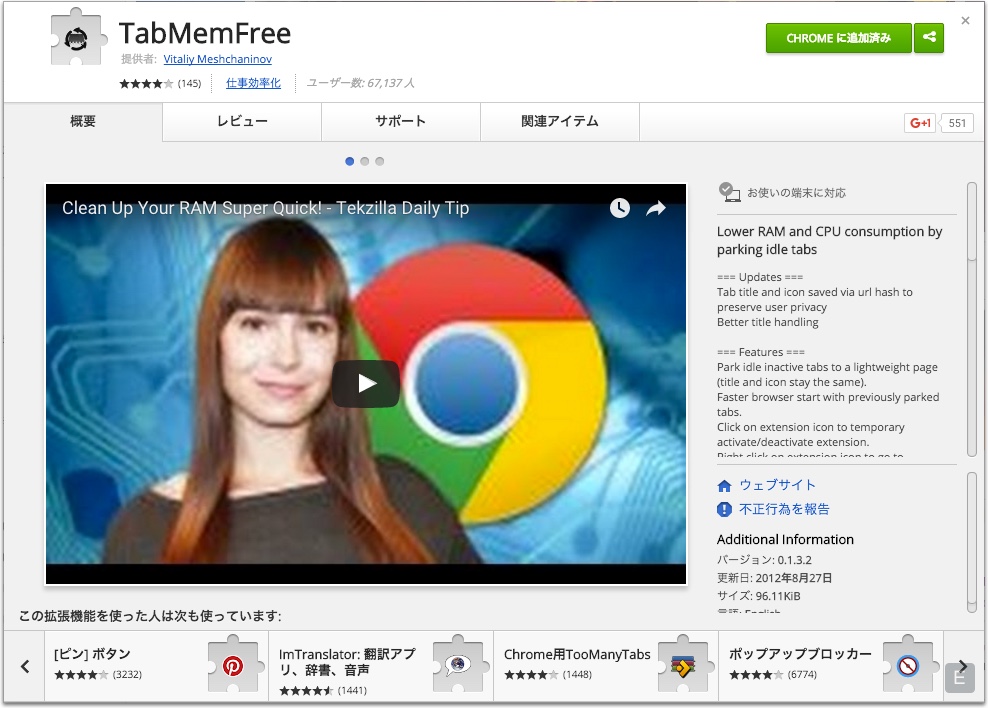
TabMemFreeのオプション設定をしよう
TabMemFreeの拡張機能が追加されると、ChromeのメニューバーにTabMemFreeのアイコンが追加されます。
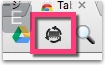
アイコンを右クリックして《オプション》をクリックします。
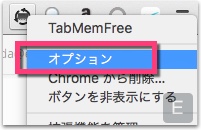
Tab timeoutで、アクティブになっていないタブのメモリを終了させる時間を設定します。
私は、一番左に設定しています。
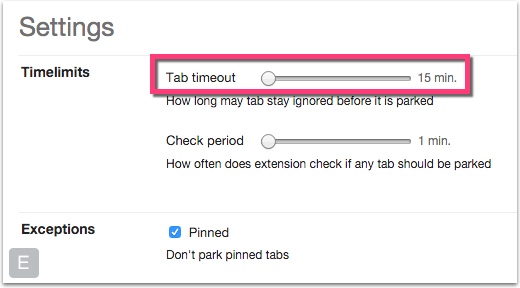
上記で設定した時間を経過すると、メモリが終了されます。
再度、タブをクリックするとページが再ロードされます。
ただ欠点があります
この拡張機能の欠点は、
- 通知が届かない(ChatWork、Facebookなど)
- Chromeがクラッシュするとタブが復元できない場合がある
チャットワークのデスクトップ通知も表示されないです^^;
僕は、スマホを手元に置いているので不便さはそこまで感じないです。
もし、通知が必要なブラウザツールを使っている場合は、通知が届くか試してくださいね。
これ以外は、Chromeが軽くなってサクサク動くようになりました。
まとめ
Google Chromeをメインブラウザとして、バリバリ使っている人は重くなったことが一度はあると思います。
もし、あなたに合わなければ拡張機能は削除すればいいですから、一度試してみてください^^
コメント